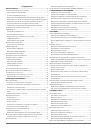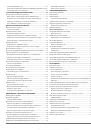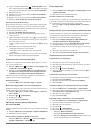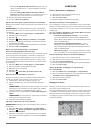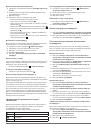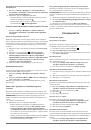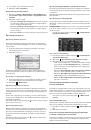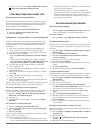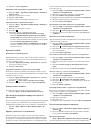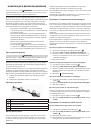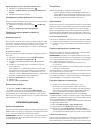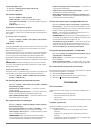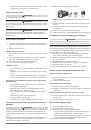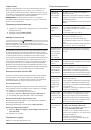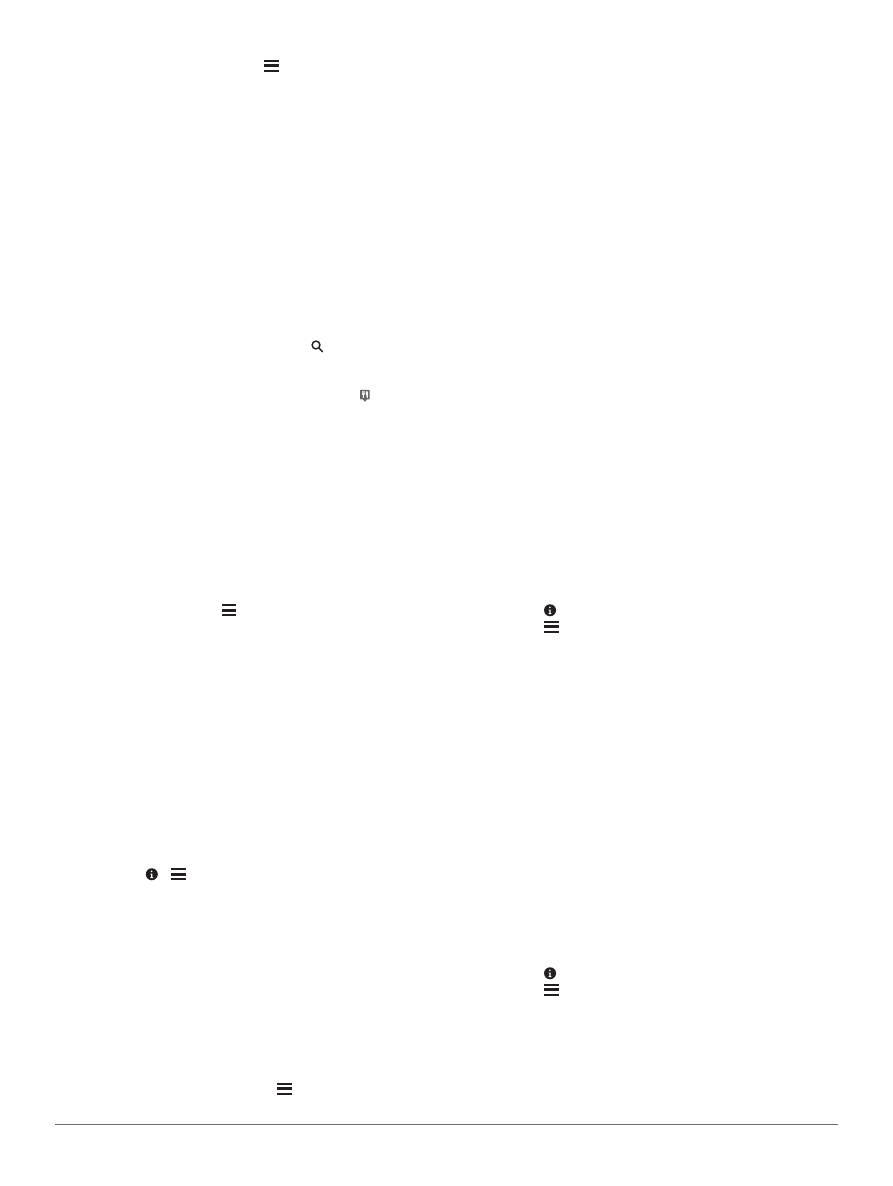
6
Начало работы
2.
При необходимости выберите
> Format (формат)
, выбе-
рите нужный формат координат в соответствии с типом кар-
ты, которую вы используете, и выберите
Save (сохранить).
3.
Выберите широту.
4.
Введите новое значение и выберите
Done (завершить).
5.
Выберите долготу.
6.
Введите новое значение и выберите
Done (завершить).
7.
Выберите
View on Map (просмотреть на карте).
Поиск местоположения на карте
Для возможности поиска объектов, включенных в картографи-
ческие данные (например, ресторанов, больниц и автозапра-
вочных станций), вы должны разрешить наложение слоя карты
с объектами вдоль дорог (стр. 8).
1.
Выберите
View Map (просмотр карты).
2.
Перетащите карту и увеличьте масштаб для просмотра
области поиска.
3.
При необходимости выберите значок и затем выберите
пиктограмму категории для просмотра только определен-
ной категории объектов.
На карте появятся маркеры местоположения ( или синяя
точка).
4.
Выполните одно из следующих действий:
•
Выберите маркер местоположения.
•
Выберите точку, например, улицу, перекресток
или адрес.
5.
При необходимости выберите описание местоположения
для просмотра дополнительной информации.
Сохранение местоположения «Дом»
Вы можете настроить местоположение «Дом» для места, в кото-
рое часто возвращаетесь.
1.
Выберите
Where To? >
> Set Home Location (куда? > на-
строить местоположение «Дом»).
2.
Выберите опцию
Enter My Address (ввести мой адрес),
Use Current Location (использовать текущее местопо-
ложение)
или
Recently Found (недавно найденное).
Заданное местоположение будет сохранено под названием
«Дом» в папке «Saved» (сохраненные).
Навигация домой
Выберите
Where To? > Go Home (куда? > домой).
Изменение информации о местоположении «Дом»
Вы можете изменить адрес или номер телефона для местополо-
жения, показанного в результатах поиска.
1.
Выберите
Where To? > Saved > Home (куда? > сохранен-
ные > «Дом»).
2.
Выберите
>
> Edit (правка).
3.
Введите изменения.
4.
Выберите
Done (завершить).
Просмотр списка недавно найденных
местоположений
В приборе хранится 50 последних местоположений, которые вы
нашли.
1.
Выберите
Where To? > Recent (куда? > недавно найденные).
2.
Выберите местоположение.
Очистка списка недавно найденных объектов
Выберите
Where To? > Recent >
> Clear > Yes (куда? >
недавно найденные > очистить > да).
Поиск парковки
1.
Выберите
Where To? > Categories > Parking (куда? > кате-
гории > парковка).
2.
Выберите местоположение парковки.
Поиск последнего места парковки
Когда вы снимаете навигатор с автомобильной подставки, когда
устройство находится во включенном состоянии, ваше текущее
местоположение сохраняется как место парковки.
Выберите
Apps > Last Spot (приложения > последнее
место).
Настройка местоположения для режима имитации
Если вы находитесь в закрытом помещении или не принимаете
спутниковые сигналы, вы можете использовать GPS для на-
стройки местоположения для режима имитации.
1.
Выберите
Settings > Navigation > GPS Simulator (на-
стройки > навигация > имитация GPS).
2.
В главном меню выберите
View Map (просмотр карты).
3.
Дважды нажмите на карту для выбора области.
4.
В нижней части экрана будет показан адрес местоположе-
ния.
5.
Выберите описание местоположения.
6.
Выберите
Set Location (настроить местоположение).
Сохранение местоположений
Сохранение местоположения
1.
Выполните поиск местоположения (стр. 4).
2.
Выберите местоположение из списка результатов поиска.
3.
Выберите .
4.
Выберите
> Save (сохранить).
5.
При необходимости введите название и выберите
Done
(завершить).
Сохранение текущего местоположения
6.
Находясь на карте, выберите пиктограмму автомобиля.
1.
Выберите
Save (сохранить).
2.
Введите название и выберите
Done (завершить).
3.
Выберите
ОК
.
Создание маршрута к сохраненному местоположению
1.
Выберите
Where To? > Saved (куда? > сохраненные).
2.
При необходимости выберите категорию или выберите
All
Saved Places (все сохраненные места).
3.
Выберите местоположение.
4.
Выберите
Go! (старт).
Редактирование сохраненного местоположения
1.
Выберите
Where To? > Saved (куда? > сохраненные).
2.
При необходимости выберите категорию.
3.
Выберите местоположение.
4.
Выберите .
5.
Выберите
>
Edit (правка).
6.
Выполните одно из следующих действий:
•
Выберите
Name (название).
•
Выберите
Phone Number (номер телефона).
•
Выберите
Categories (категории)
для присвоения кате-
горий сохраненным местоположениям.