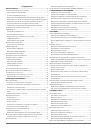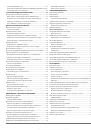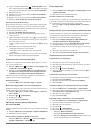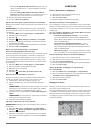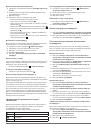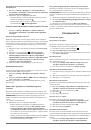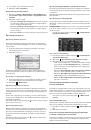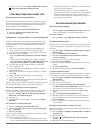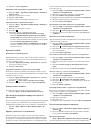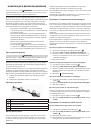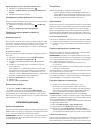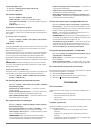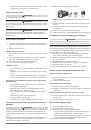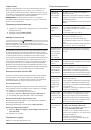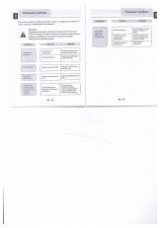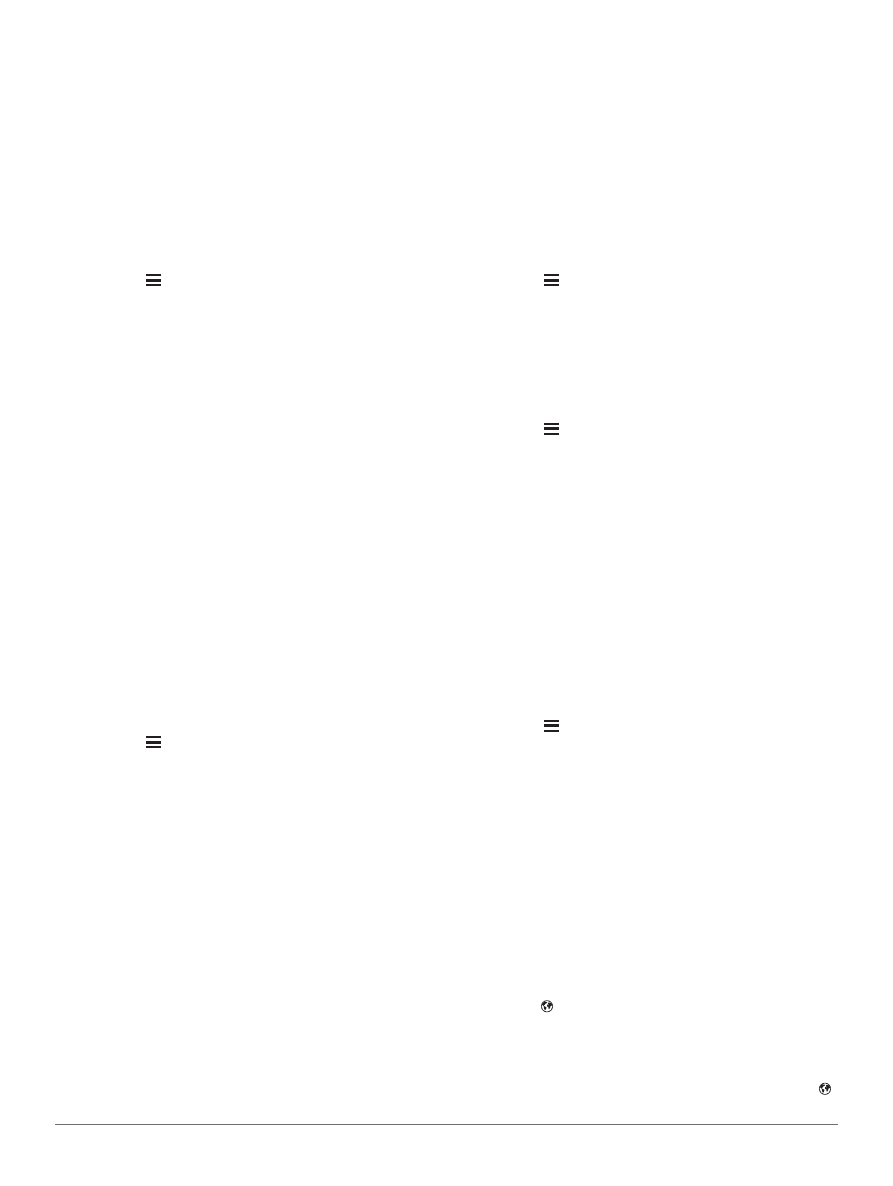
12
Использование приложений
5.
Выберите
Save (сохранить).
Навигация с использованием сохраненной поездки
1.
Выберите
Apps > Trip Planner (приложения > планиров-
щик поездок).
2.
Выберите сохраненную поездку.
3.
Выберите
Go! (старт).
4.
Если вас попросят, выберите маршрут (стр. 7).
Редактирование сохраненной поездки
1.
Выберите
Apps > Trip Planner (приложения > планиров-
щик поездок).
2.
Выберите сохраненную поездку.
3.
Выберите
4.
Выполните одно из следующих действий:
•
Выберите
Rename Trip (переименовать поездку).
•
Выберите
Edit Destinations (редактировать пункты
назначения)
для добавления или удаления местополо-
жений, а также для изменения порядка местоположений.
•
Выберите
Delete Trip (удалить поездку).
•
Коснитесь
Optimize Order (оптимизировать порядок)
для перестановки остановок поездки наиболее эффек-
тивным образом.
Функция TracBack
Навигация по недавнему треку
Функция TracBack позволяет записать трек вашего недавнего
перемещения. Вы можете повторить ваш недавний трек и вер-
нуться к начальной точке.
1.
Выберите
Apps (приложения) > TracBack.
Ваш недавний
трек будет показан на карте.
2.
Выберите
Go! (старт)
Сохранение недавнего трека в качестве поездки
Вы можете сохранить недавний трек в виде поездки, которую
затем вы можете использовать для навигации с помощью плани-
ровщика поездок (стр. 10).
1.
Выберите
Apps (приложения) > TracBack.
Ваш недавний
трек будет показан на карте.
2.
Выберите
> Save as Trip (сохранить как поездку).
3.
Введите название и затем выберите
Done (завершить).
Использование компаса
Вы можете использовать GPS компас для навигации.
Выберите
Apps > Compass (приложения > компас).
Просмотр предыдущих маршрутов и пунктов
назначения
Для использования этой функции вы должны включить функцию
путевого архива (стр. 14). Вы можете просматривать на карте
предыдущие маршруты и места, в которых вы останавливались.
Выберите
Apps > Where I’ve Been (приложения > где
я был).
Журнал сервисного обслуживания
Вы можете сохранять в журнале дату и показания одометра,
когда на вашем транспортном средстве выполнялись процеду-
ры сервисного обслуживания или ремонта. В приборе предус-
мотрено несколько категорий сервисного обслуживания, и вы
можете также добавлять дополнительные пользовательские
категории (стр. 10).
1.
Выберите
Apps > Service History (приложения > архив
сервисного обслуживания).
2.
Выберите категорию сервисного обслуживания.
3.
Выберите
Add Record (добавить запись).
4.
Введите показания одометра и затем выберите
Next (далее).
5.
Введите комментарий (не обязательно).
6.
Выберите
Done (завершить).
Добавление категорий сервисного обслуживания
1.
Выберите
Apps > Service History (приложения > архив
сервисного обслуживания).
2.
Выберите
> Add Category (добавить категорию).
3.
Введите название категории и затем выберите
Done (за-
вершить).
Удаление категорий обслуживания
При удалении категории обслуживания все записи данной кате-
гории также будут удалены.
1.
Выберите
Apps > Service History (приложения > архив
сервисного обслуживания).
2.
Выберите
> Delete Categories (удалить категории).
3.
Выберите категории сервисного обслуживания, которые
вы хотите удалить.
4.
Выберите
Delete (удалить).
Изменение названий категорий сервисного обслуживания
1.
Выберите
Apps > Service History (приложения > архив
сервисного обслуживания).
2.
Выберите категорию, название которой вы хотите изме-
нить.
3.
Выберите
Rename Category (переименовать катего-
рию).
4.
Введите название и выберите
Done (завершить).
Удаление записей о сервисном обслуживании
1.
Выберите
Apps > Service History (приложения > архив
сервисного обслуживания).
2.
Выберите категорию сервисного обслуживания.
3.
Выберите
> Delete Records (удалить записи).
4.
Выберите записи сервисного обслуживания, которые вы
хотите удалить.
5.
Выберите
Delete (удалить).
Редактирование записи о сервисном обслуживании
Вы можете редактировать комментарий, показания одометра
и дату записи о сервисном обслуживании.
1.
Выберите
Apps > Service History (приложения > архив
сервисного обслуживания).
2.
Выберите категорию.
3.
Выберите поле.
4.
Введите новую информацию и выберите
Done (завершить).
Использование мирового времени
1.
Выберите
Apps > World Clock (приложения > мировое
время) > .
2.
При необходимости выберите город, введите название
города и выберите
Done (завершить).
Просмотр карты мира
Apps > World Clock (приложения > мировое время) >
На карте территории, на которых ночь, будут заштрихованы.