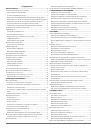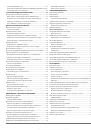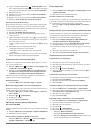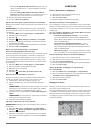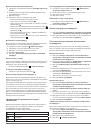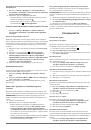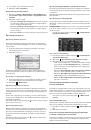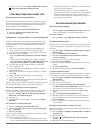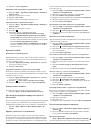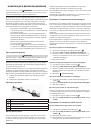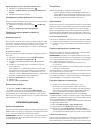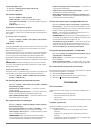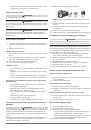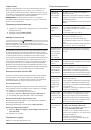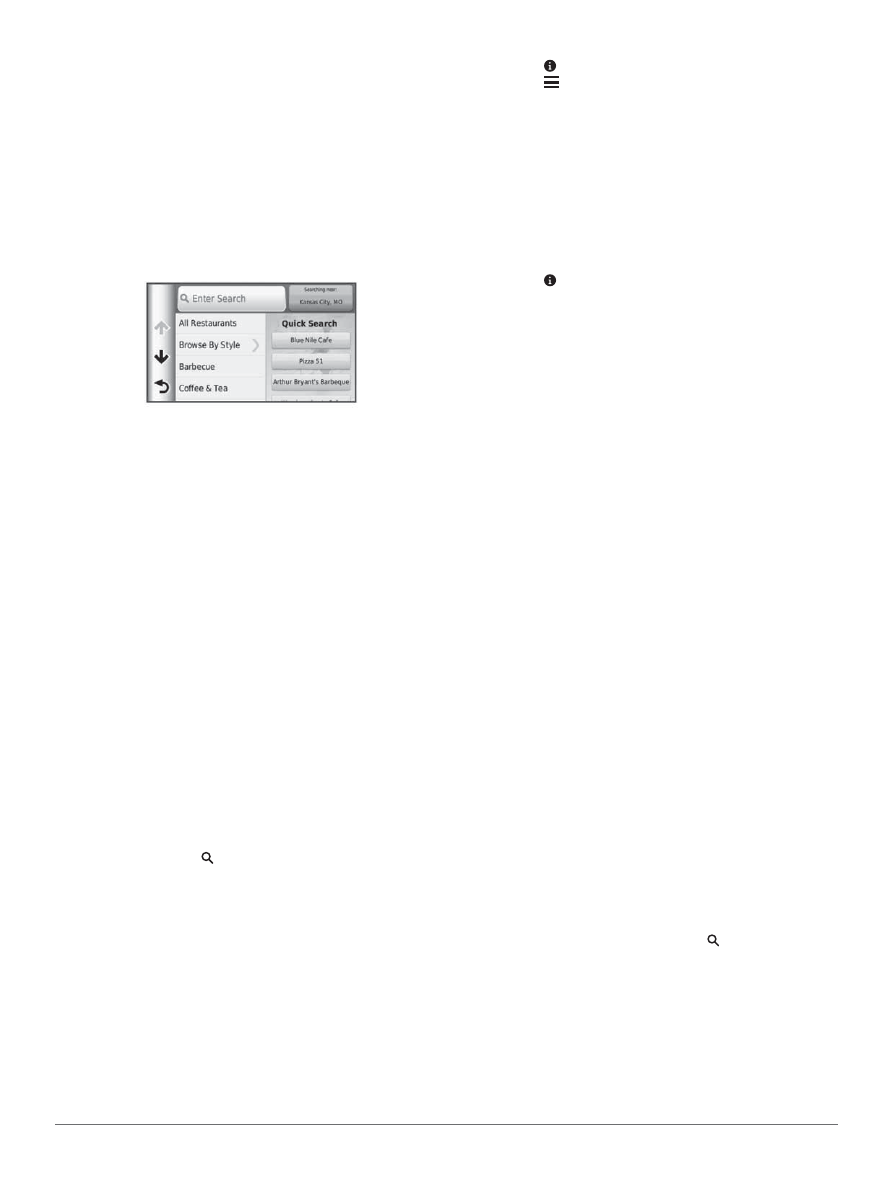
Начало работы
5
3.
При необходимости выберите подкатегорию.
4.
Выберите местоположение.
Поиск внутри категории
После выполнения поиска какого-либо объекта для некоторых
категорий можно вызвать список «быстрого поиска», в котором
содержатся три последних пункта назначения, выбранных вами.
1.
Выберите
Where To? (куда?).
2.
Выберите категорию или
Categories (категории).
3.
Выберите категорию.
4.
Если необходимо, выберите пункт назначения из списка
«быстрого поиска».
5
If
l
h
i
d
i
i
5.
Если необходимо, выберите пункт назначения.
Поиск местоположения с помощью панели поиска
Вы можете использовать панель поиска для поиска местополо-
жений путем ввода категории, названия бренда, адреса или на-
звания города.
1.
Выберите
Where To? (куда?).
2.
Выберите
Enter Search (ввод поиска)
в панель поиска.
3.
Введите условие поиска (полностью или частично).
4.
Во время ввода под панелью поиска появятся предполага-
емые условия поиска.
•
Выполните одно из следующих действий:
•
Для поиска по типу заведения введите название катего-
рии, например, «кинотеатры».
•
Для поиска объекта по названию введите название
(полностью или частично).
•
Для поиска адреса рядом с вами введите номер дома
и название улицы.
•
Для поиска адреса в другом городе введите номер дома,
название улицы, город и штат.
•
Для поиска города введите город и штат.
•
Для поиска координат введите широту и долготу.
5.
Выполните одно из следующих действий:
•
Для поиска с использованием предлагаемых условий
поиска выберите условие.
•
Для поиска с использованием вводимого вами текста
выберите значок .
6.
При необходимости выберите местоположение.
Изменение области поиска
1.
Выберите
Where To? (куда?) >.
2.
Выберите
Searching Near (поиск рядом).
3.
Выберите нужную опцию.
Сообщение о закрытом или несуществующем
местоположении
Если результаты поиска содержат неактуальное или неверное
местоположение, вы можете передать в компанию «Гармин»
информацию об ошибке и исключить это местоположение
из дальнейших поисков.
1.
Выполните поиск местоположения (стр. 4).
2.
Выберите местоположение из списка результатов поиска.
3.
Выберите .
4.
Выберите
> Edit (правка).
5.
Выберите
Report as Closed (сообщить как о закрытом)
или
Report as Missing (сообщить как об отсутствующем).
Эта информацию будет передана в компанию «Гармин», когда вы
подключите прибор к myGarmin с использованием компьютера
(стр. 3).
Присвоение рейтинга объекту
Вы можете присвоить объекту свой рейтинг (определенное
количество звезд).
1.
Выполните поиск местоположения (стр. 4).
2.
Выберите местоположение из списка результатов поиска.
3.
Выберите .
4.
Выберите определенное количество звезд для присвоения
рейтинга данному местоположению.
Количество звезд рейтинга на экране вашего прибора будет
обновлено.
Инструменты поиска
Вы можете выполнять поиск местоположений с помощью
экранной клавиатуры или путем ввода адреса или координат
местоположения.
Поиск адреса
ПРИМЕЧАНИЕ
: Порядок шагов может быть изменен в зависимо-
сти от картографических данных, загруженных в устройство.
1.
Выберите
Where To? > Address (куда? > адрес).
2.
Введите номер дома и выберите
Done (завершить).
3.
Введите название улицы и выберите
Next (далее).
4.
При необходимости выберите S
earching Near (поиск око-
ло)
и измените город, штат или провинцию.
5.
При необходимости выберите город, штат или провинцию.
6.
При необходимости выберите адрес.
Поиск перекрестка
1.
Выберите
Where To? > Categories > Intersections (куда? >
категории > перекрестки).
2.
Выберите штат или провинцию.
ПРИМЕЧАНИЕ
: При необходимости выберите
State or
Country (штат или страна)
для изменения страны, штата
или провинции.
3.
Введите название первой улицы и выберите
Next (далее).
4.
При необходимости выберите улицу.
5.
Введите название второй улицы и выберите
Next (далее).
6.
При необходимости выберите улицу.
7.
При необходимости выберите перекресток.
Поиск города
1.
Выберите
Where To? > Categories > Cities (куда? > катего-
рии > города).
2.
Выберите
Enter Search (введите параметры поиска).
3.
Введите название города и выберите .
4.
Выберите город.
Поиск местоположения с помощью координат
Для возможности поиска местоположения по координатам вы
должны добавить инструмент поиска координат (стр. 4).
Вы можете выполнять поиск местоположений с помощью
координат широты и долготы. Этот метод может быть полезен
при геокэшинге.
1.
Выберите
Where To? > Categories > Coordinates (куда? >
категории > координаты).