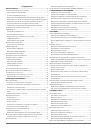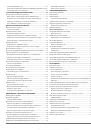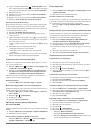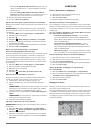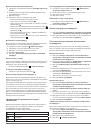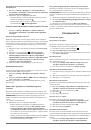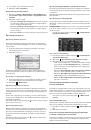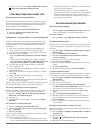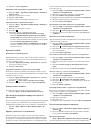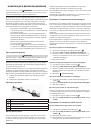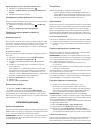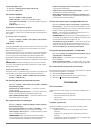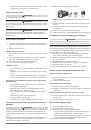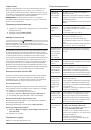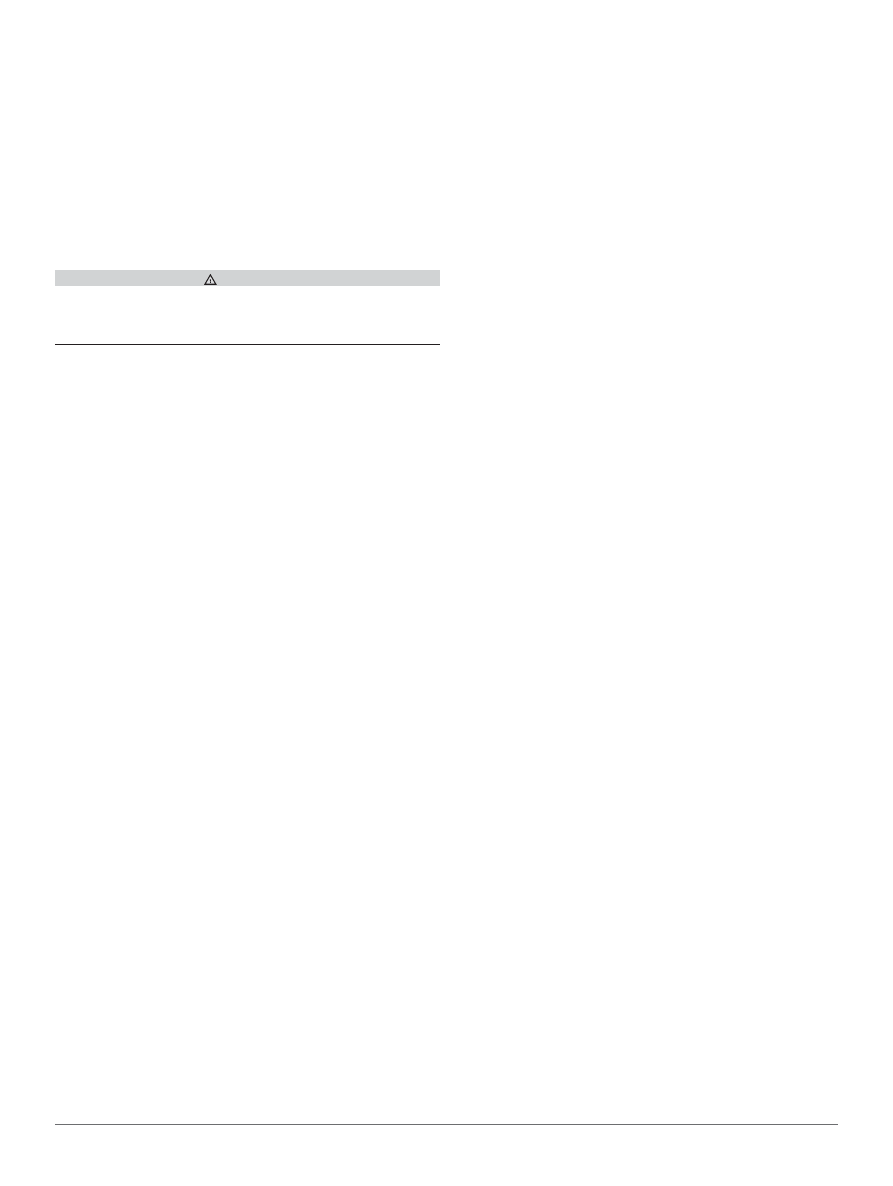
16
Управление данными
данных. Если же устройство подключено к компьютеру Windows
как портативное устройство, то процедура безопасного отклю-
чения не является необходимой.
1.
Выполните одно из следующих действий:
•
Для компьютеров Windows выберите пиктограмму без-
опасного извлечения устройства в области уведомлений
и выберите ваше устройство.
•
Для компьютеров Mac «перетащите» пиктограмму тома
к пиктограмме Trash (корзина).
2.
Отсоедините кабель от компьютера.
Удаление файлов
ВНИМАНИЕ
Если вы не уверены в назначении файла, не удаляйте его. В па-
мяти вашего устройства содержатся важные системные файлы,
которые нельзя удалять.
1.
Откройте диск или том
Garmin
.
2.
При необходимости откройте папку или том.
3.
Выберите файл, который вы хотите удалить.
4.
Нажмите на кнопку
Delete
на компьютерной клавиатуре.
Настройка прибора
Настройки карты и автомобиля
Выберите
Settings > Map & Vehicle (настройки > карта
и автомобиль).
Vehicle (автомобиль)
— изменение пиктограммы, с помо-
щью которой на карте обозначается ваше текущее место-
положение. Дополнительные пиктограммы можно скачать
на сайте www.garmingarage.
Driving Map View (вид карты в автомобильном режи-
ме)
— настройка перспективы карты.
Map Detail (подробность карты)
— настройка уровня
подробности карты. Чем выше уровень детализации,
тем больше времени занимает прорисовка карты.
Map Theme (тема карты)
— изменение цвета картографи-
ческих данных.
Map Buttons (кнопки карты)
— настройка кнопок, кото-
рые будут показаны на карте. Вы можете выбрать до трех
кнопок.
Map Layers (слои карты)
— настройка данных, показан-
ных на карте (стр. 8).
Dashboards (панели данных)
— настройка расположения
панелей данных карты.
myMaps
— позволяет определить, какие из установленных
карт будут использоваться устройством.
Включение карт
Вы можете включать картографические продукты, установлен-
ные на устройстве.
СОВЕТ
: Для покупки дополнительных картографических про-
дуктов зайдите на сайт www.garmin.com / us.
1.
Выберите
Settings > Map & Vehicle > myMaps (настройки
> карта и автомобиль > myMaps).
2.
Выберите карту.
Навигационные настройки
Выберите
Settings > Navigation (настройки > навигация).
Calculation Mode (режим расчета)
— настройка критерия
расчета маршрутов.
Off -Route Recalculation (пересчет при отклонении
от маршрута)
— позволяет выбрать, каким образом
устройство выполняет перерасчет маршрута при отклоне-
нии от маршрута.
Avoidances (элементы, исключаемые из маршрутов)
—
настройка типов дорог, не включаемых в маршруты.
Custom Avoidances (пользовательские исключаемые
элементы)
— позволяет не включать в маршруты опреде-
ленные дороги или области.
Advanced Detours (дополнительные функции объез-
да)
— настройка длины объездов.
Safe Mode (безопасный режим)
— отключение всех функ-
ций, которые требуют повышенного внимания оператора
и могут отвлекать его от управления автомобилем.
GPS Simulator (имитация GPS)
— отключение GPS-
приемника и сохранение заряда батареи.
Критерии расчета маршрутов
Выберите
Settings > Navigation > Calculation Mode (на-
стройки > навигация > режим расчета).
Расчет маршрута основан на разрешенных скоростях при дви-
жении по используемым дорогам, а также на данных ускорения
автомобиля для данного маршрута.
Faster Time (минимальное время)
— расчет маршрутов,
прохождение которых занимает минимальное время.
При этом протяженность таких маршрутов может быть
не минимальной.
Shorter Distance (минимальная длина)
— расчет марш-
рутов, имеющих минимальную протяженность. При этом
время прохождения таких маршрутов может быть не мини-
мальным.
Less Fuel (минимальное топливо)
— расчет маршрутов,
при прохождении которых затрачивается меньшее количе-
ство топлива по сравнению с другими маршрутами.
Off Road (вне дорог)
— расчет прямолинейного маршрута
от текущего местоположения до пункта назначения.
Настройки дисплея
Выберите
Settings > Display (настройки > дисплей).
C
olor Mode (цветовой режим)
— настройка уровня
яркости экрана. Снижая уровень яркости, вы увеличиваете
период работы батареи без подзарядки.
Display Timeout (таймаут дисплея)
— настройка периода
времени без действий, по истечении которого устройство
переключается в режим ожидания.
Screenshot (скриншот)
— эта функция позволяет вам со-
хранить картинку, показанную на экране в данный момент
времени. Скриншоты сохраняются в папке Screenshot
устройства.
Настройки Bluetooth
Выберите
Settings (настройки) > Bluetooth.
Bluetooth
— включение беспроводной технологии
Bluetooth.
Add Headset (добавить гарнитуру)
— управление под-
ключениями между навигатором и мобильными телефона-
ми с беспроводной технологией Bluetooth.
Friendly Name (псевдоним)
— позволяет ввести псевдо-
ним, который идентифицирует прибор в других устрой-
ствах с беспроводной технологией Bluetooth.