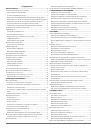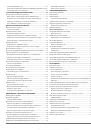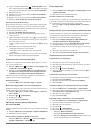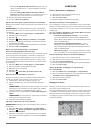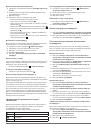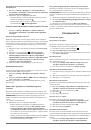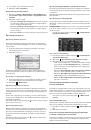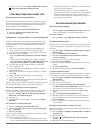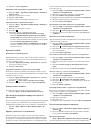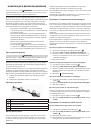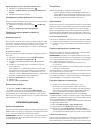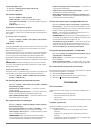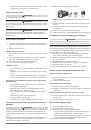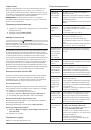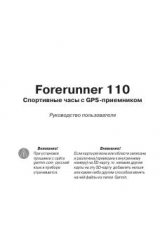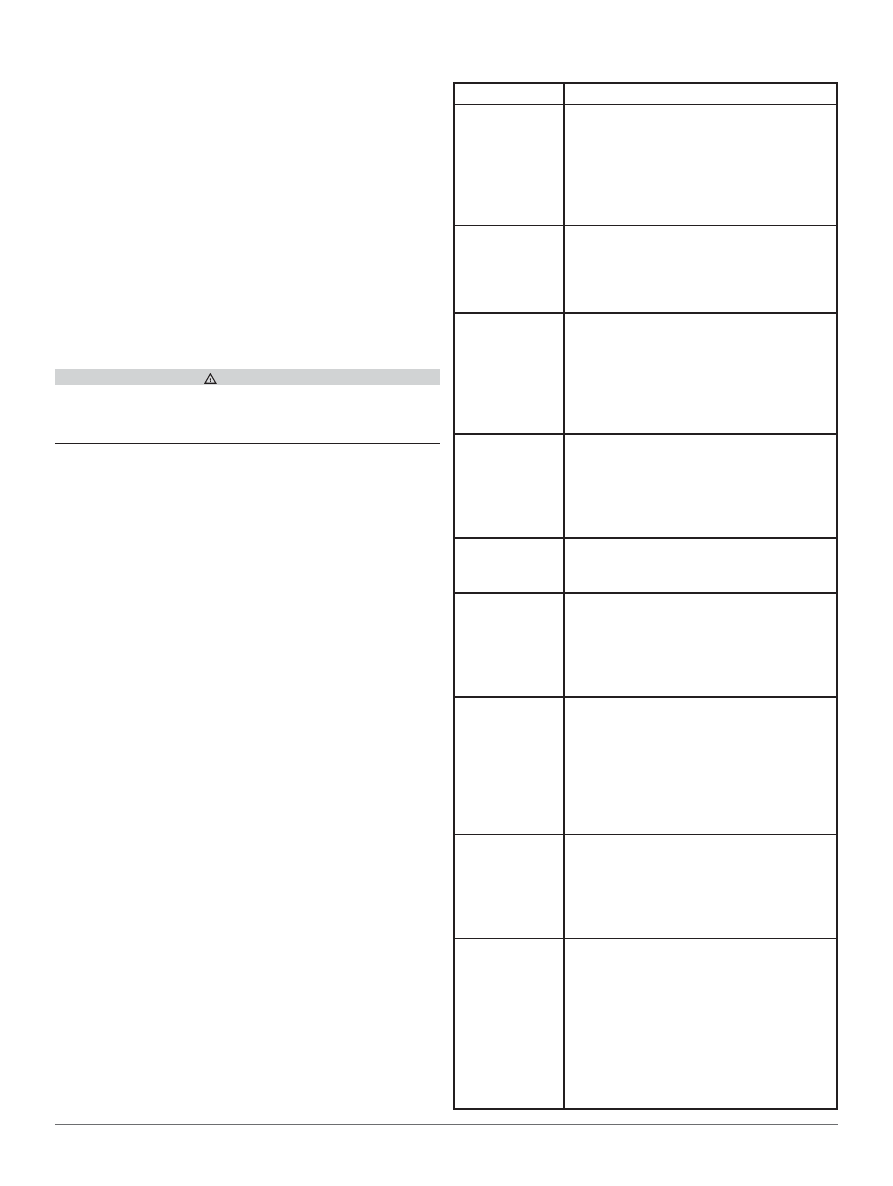
Приложения
19
nüMaps Lifetime
Модели с буквами «LM» после номера модели включают под-
писку на nüMaps Lifetime. Это означает, что в течение всего
срока работы устройства вы можете каждые 3 месяца получать
бесплатные обновления картографии. Информацию об услови-
ях см. на сайте www.garmin.com / numapslifetime.
ПРИМЕЧАНИЕ
: Если ваш прибор не включает подписку
на nüMaps Lifetime, вы можете купить эту услугу на сайте www.
garmin.com / numapslifetime.
Покупка дополнительных карт
1.
Зайдите на страницу вашего продукта на веб-сайте Garmin
(www.garmin.com).
2.
Щелкните закладку
Maps (карты).
3.
Следуйте экранным инструкциям.
Камеры безопасности
ВНИМАНИЕ
Компания «Гармин» не несет ответственности за точность
или последствия использования базы данных пользовательских
объектов или камер безопасности.
Информация о камерах безопасности доступна для некоторых
регионов. Сведения о наличии этих данных вы можете найти
на сайте http://my.garmin.com. Для регионов с наличием данных
устройство включает местоположения сотен камер безопас-
ности. Прибор предупредит вас при приближении к камере без-
опасности, а также при движении со слишком высокой скоро-
стью. Данные обновляются не реже раза в неделю, поэтому вы
всегда будете иметь доступ к самой последней информации.
Вы можете в любой время купить обслуживание для нового реги-
она или продлить существующую подписку. Приобретаемые вами
данные для каждого региона имеют дату истечения действия.
Пользовательские объекты POI
Пользовательские объекты POI представляют собой заданные
пользователем точки на карте. Они могут содержать пред-
упреждения о том, что Вы находитесь рядом с определенной
точкой или движетесь быстрее допустимой скорости.
Установка POI Loader
Вы можете создавать или загружать списки пользовательских
объектов POI и затем устанавливать их в навигатор с помощью
программного обеспечения POI Loader.
1.
Зайдите на сайт www.garmin.com / extras.
2.
Щелкните
Services > POI Loader (услуги > POI Loader).
3.
Инсталлируйте программу POI Loader на компьютер.
Использование файлов справки POI Loader
Дополнительную информацию о программе POI Loader Вы мо-
жете найти в файле справки.
Открыв программу POI Loader, щелкните
Help (справка).
Поиск дополнительных данных
1.
Выберите
Where To? (куда) > Custom POIs (пользователь-
ские объекты).
2.
Выберите категорию.
Покупка аксессуаров
Зайдите на сайт http://buy.garmin.com.
Поиск неисправностей
Проблема
Решение
Мой прибор
не может при-
нять спутнико-
вые сигналы.
•
Убедитесь, что режим имитации GPS от-
ключен (стр. 14).
•
Вынесите устройство на улицу и найдите
открытую площадку, подальше от высоких
зданий и деревьев.
•
Будьте неподвижны в течение нескольких
минут.
Присоска
не держится
на лобовом
стекле.
1. Очистите присоску и ветровое стекло
с помощью медицинского спирта.
2. Просушите поверхности чистой и сухой
салфеткой.
3. Установите присоску (стр. 2).
Прибор не заря-
жается в автомо-
биле.
•
Проверьте предохранитель в автомобиль-
ном кабеле питания (стр. 15).
•
Убедитесь, что зажигание включено,
и в электрической розетке есть напряже-
ние.
•
Прибор может заряжаться при температу-
ре от 32°F до 113°F (от 0°C до 45°C).
Аккумуляторная
батарея не оста-
ется в заряжен-
ном состоянии
достаточно
долгое время.
Для увеличения периода времени между
зарядками уменьшите яркость подсветки
(стр. 13).
Индикатор за-
ряда батареи
неточен.
Дайте устройству полностью разрядиться,
и затем полностью зарядите его (не преры-
вая цикл зарядки).
Как определить,
что мой прибор
находится в ре-
жиме «USB Mass
Storage Mode»?
Когда ваш прибор находится в режиме «USB
Mass Storage Mode», на экране навигато-
ра вы увидите изображение устройства,
подключенного к компьютеру. Кроме того,
раскрыв My Computer (мой компьютер), вы
увидите в списке два новых съемных диска.
Прибор под-
ключен к ком-
пьютеру, но он
не переходит
в режим «USB
Mass Storage
Mode».
1. Отключите USB-кабель от компьютера.
2. Выключите прибор.
3. Подсоедините USB-кабель к компьютеру
и к прибору. Навигатор автоматически
включится и перейдет в режим «USB Mass
Storage Mode».
4. Убедитесь, что прибор подключен к USB-
порту, а не к USB-хабу.
Я не могу найти
ни одного ново-
го съемного дис-
ка в моем списке
дисков.
Если к компьютеру подключено несколько
сетевых дисков, то у Windows могут воз-
никнуть проблемы с присвоением имен
для дисков навигатора. См. в файле «Help»
(справка) операционной системы инструк-
ции по присвоению имени диска.
Телефон не под-
ключается к на-
вигатору
•
Находясь в главном меню, выберите
Settings (настройки) > Bluetooth
.
Убедитесь, что поле Bluetooth настроено
на опцию
Enabled (включено).
•
Убедитесь, что телефон включен и нахо-
дится на расстоянии не более 33 футов (10
метров) от прибора.
•
Зайдите на сайт www.garmin.
com / bluetooth для получения дополни-
тельной информации.