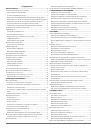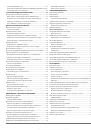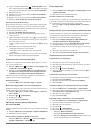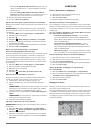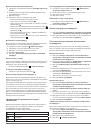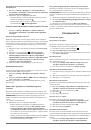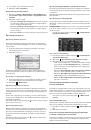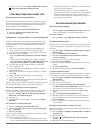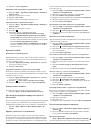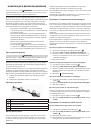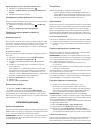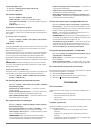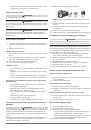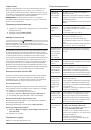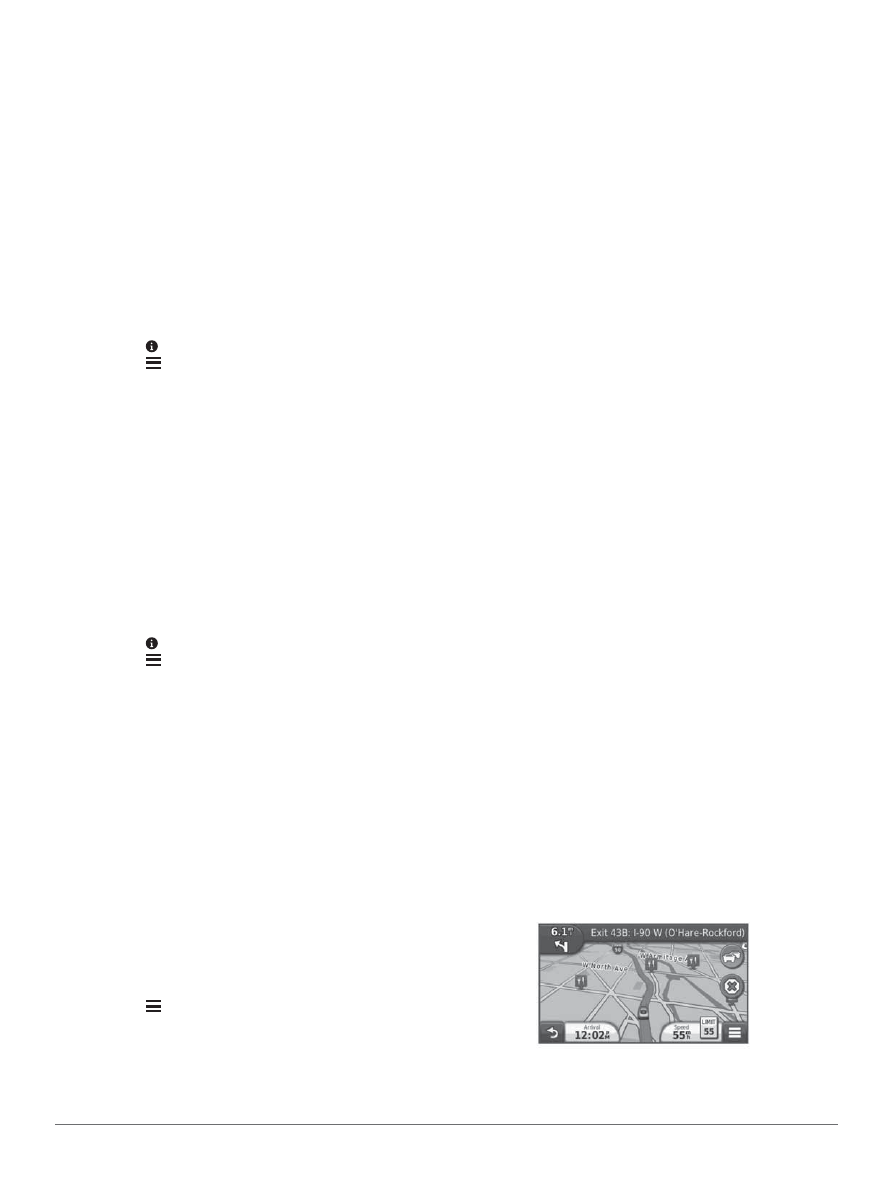
Навигация
7
•
Выберите
Assign Photo (присвоить фото)
для сохране-
ния фотографии вместе с сохраненными местоположе-
ниями (стр. 6).
•
Выберите
Change Map Symbol (изменить символ
карты)
для изменения символа, с помощью которого со-
храненное местоположение отмечалось на карте.
7.
Внесите изменения в информацию.
8.
Коснитесь
Done (завершить).
Присвоение категорий сохраненному местоположению
Вы можете добавлять свои категории для сохраненных местопо-
ложений.
ПРИМЕЧАНИЕ
: Категории появляются в меню сохраненных
местоположений после того, как вы сохраните более 12 место-
положений.
1.
Выберите
Where To? > Saved (куда? > сохраненные).
2.
Выберите местоположение.
3.
Выберите
4.
Выберите
> Edit > Categories (правка > категории).
5.
Введите названия для одной или нескольких категорий,
разделяя их запятыми.
6.
При необходимости выберите предложенную категорию.
7.
Выберите
Done (завершить).
Предоставление информации о сохраненном
местоположении другим пользователям
Если вы сохранили местоположение объекта, который не вклю-
чен в картографические данные, то вы можете передать это
местоположение компании «Гармин», чтобы этот объект был
включен в будущие обновления картографии, а также чтобы
этой информацией могли воспользоваться участники сообще-
ства «Гармин».
1.
Выберите
Where To? > Saved (куда? > сохраненные).
2.
При необходимости выберите категорию.
3.
Выберите местоположение.
4.
Выберите .
5.
Выберите
> Share Place (поделиться местом).
Передача местоположения в устройство
Вы можете передавать местоположения в прибор из разных
онлайн источников, включая http://connect.garmin.com.
1.
Подключите устройство к компьютеру (стр. 13).
2.
При необходимости установите Garmin Communicator
Plugin.
ПРИМЕЧАНИЕ
: Дополнительную информацию см. на сайте
www.garmin.com / communicator. На компьютере найдите
местоположение на поддерживаемом веб-сайте.
3.
Находясь на веб-сайте, выберите
Send to GPS (передать
в GPS).
ПРИМЕЧАНИЕ
: На некоторых веб-сайтах может использо-
ваться другая кнопка или ссылка.
4.
Следуйте экранным инструкциям.
Удаление сохраненного местоположения
ПРИМЕЧАНИЕ
: Удаленные местоположения не могут быть вос-
становлены.
1.
Выберите
Where To? > Saved (куда? > сохраненные).
2.
Выберите
> Delete Saved Places (удалить сохранен-
ные местоположения).
3.
Выберите окно рядом с сохраненными местоположения-
ми, которые вы хотите удалить, и затем выберите
Delete
(удалить).
НАВИГАЦИЯ
Начало движения по маршруту
1.
Выполните поиск местоположения (стр. 4).
2.
Выберите местоположение.
3.
Выберите
Go! (старт).
4.
При необходимости выберите маршрут.
Изменение режима расчета маршрутов
Расчет маршрута основан на разрешенных скоростях при дви-
жении по используемым дорогам, а также на данных ускорения
автомобиля. Режим расчета относится только к автомобильным
маршрутам.
Выберите
Settings > Navigation > Calculation Mode (настрой-
ки > навигация > режим расчета).
• Faster Time (минимальное время)
— расчет марш-
рутов, прохождение которых занимает минимальное
время. При этом протяженность таких маршрутов может
быть не минимальной.
• Shorter Distance (минимальная длина)
— расчет
маршрутов, имеющих минимальную протяженность.
При этом время прохождения таких маршрутов может
быть не минимальным.
• Off Road (вне дорог)
— расчет прямолинейного марш-
рута от текущего местоположения до пункта назначения.
Использование просмотра нескольких маршрутов
1.
Выполните поиск местоположения (стр. 4).
2.
Выберите местоположение в списке результатов поиска.
3.
Выберите
Routes (маршруты).
4.
Используя экранные кнопки, выберите нужный маршрут.
5.
Выберите
Go! (старт).
Начало движения по маршруту к сохраненному
местоположению
1.
Выберите
Where To? > Saved (куда? > сохраненные).
2.
При необходимости выберите категорию или выберите
All
Saved Places (все сохраненные места).
3.
Выберите местоположение.
4.
Выберите
Go! (старт).
Маршрут на карте
Маршрут показан на карте малиновой линией. Пункт назначе-
ния отмечен клетчатым флагом.
Во время движения прибор направляет вас к пункту назначения
с помощью голосовых подсказок, стрелок на карте и инструк-
ций в верхней части карты. При отклонении от первоначально-
го маршрута устройство выполнит пересчет маршрута и выдаст
новые инструкции.