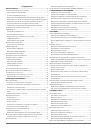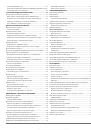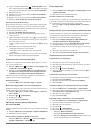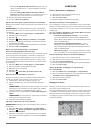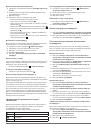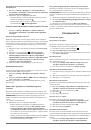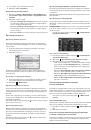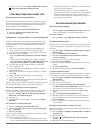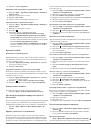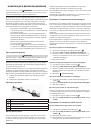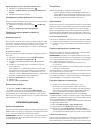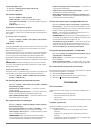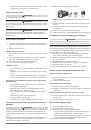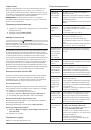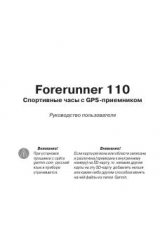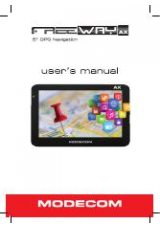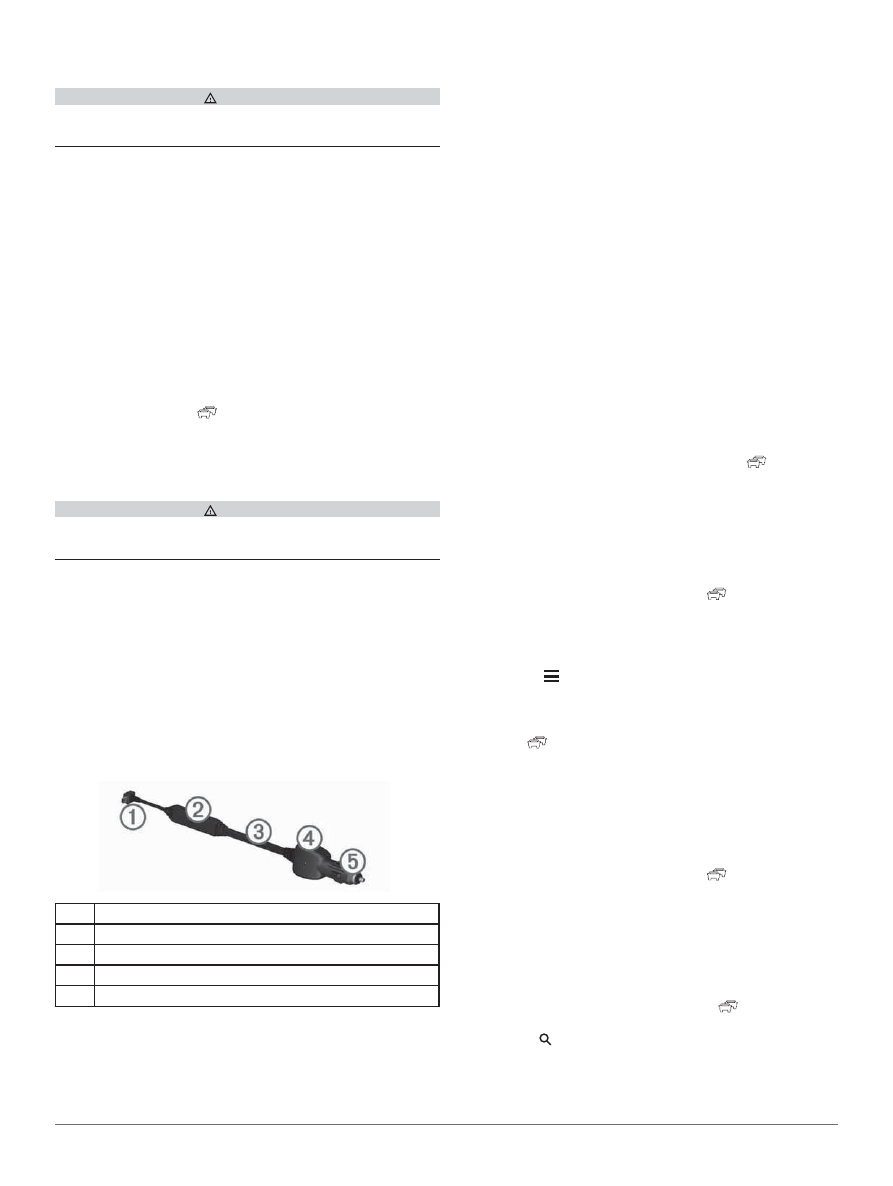
14
Информация о дорожном движении
ИНФОРМАЦИЯ О ДОРОЖНОМ ДВИЖЕНИИ
ВНИМАНИЕ
Компания Garmin не несет ответственности за точность и акту-
альность информации о дорожном движении.
Информация о дорожном движении может не быть доступна
для всех областей или стран. Информацию о приемниках трафи-
ка и зонах покрытия см. на сайте http://my.garmin.com / traffi
c.
Приемник трафика входит в некоторые комплекты (встроен
в автомобильный кабель питания или в устройство) и является
дополнительным аксессуаром для всех моделей.
•
Для приема информации о дорожном движении
устройство должно быть подключено к автомобильному
источнику питания.
•
Для приема информации о дорожном движении при-
емник трафика, подключенный к питанию, и устройство
должны находиться в зоне действия станции, передаю-
щей данные трафика.
•
Вам не нужно активировать подписку, включенную
в комплект приемника трафика.
•
Значок трафика (
) меняет свой цвет в зависимости
от серьезности ситуации на вашем маршруте или на до-
роге, по которой вы в данный момент перемещаетесь.
Прием данных трафика
ВНИМАНИЕ
Лобовые стекла с подогревом (металлизированные) могут сни-
жать эффективность работы приемника трафика.
Для приема данных трафика вы должны купить совместимый
приемник трафика Garmin. Дополнительную информацию см.
на сайте http://my.garmin.com.
Когда приемник находится в зоне покрытия трафика, навигатор
начинает отображать информацию о дорожной обстановке.
Приемник трафика и прибор должны находиться в зоне приема
FM-станции, передающей информацию о дорожной обстановке.
1.
Подключите приемник трафика к внешнему источнику
питания.
2.
Подключите приемник трафика к навигатору.
Приемник трафика
Коннектор mini-USB
Коннектор внешней антенны
Внутренняя антенна
Светодиод питания
Автомобильный адаптер питания
Пиктограммы трафика
Когда вы принимаете информацию о дорожной обстановке,
на карте появляется пиктограмма трафика. Эта пиктограм-
ма меняет свой цвет для обозначения серьезности условий
движения.
Серый: Информация о дорожном движении недоступна.
Зеленый: Транспортный поток движется свободно.
Красный: Движение сильно затруднено или остановлено. Значи-
тельная задержка.
Желтый: Транспортный поток движется, но существует некото-
рая задержка. Движение немного затруднено.
Дорожная обстановка на вашем маршруте
Во время расчета маршрута прибор проверяет текущую дорож-
ную обстановку и автоматически оптимизирует маршрут, чтобы
его прохождение занимало минимальное время. Если во время
навигации на вашем маршруте возникает серьезная задержка
из-за пробок, навигатор выполняет автоматический перерасчет
маршрута.
Пиктограмма трафика меняет цвет для обозначения серьезно-
сти дорожной обстановки на маршруте или на дороге, по кото-
рой вы в настоящее время едете.
Если альтернативного маршрута не существует, то вам придется
двигаться через участки транспортных заторов. Время за-
держки будет автоматически добавлено к оценочному времени
прибытия.
Просмотр трафика на вашем маршруте
3.
Во время навигации по маршруту выберите
1.
Выберите
Traffi
c on Route (трафик на маршруте).
2.
Появится список событий, связанных с дорожной обста-
новкой, составленный согласно местоположению этих
событий на маршруте.
3.
Выберите событие.
Ручной объезд транспортных заторов на маршруте
1.
Находясь на экране карты, коснитесь
2.
Выберите
Traffi
c On Route (трафик на маршруте).
3.
При необходимости используйте стрелки для просмотра
других задержек из-за дорожной обстановки на вашем
маршруте.
4.
Выберите
> Avoid (объезд).
Использование альтернативного маршрута
1.
Во время навигации по автомобильному маршруту вы-
берите
2.
Выберите
Alternate Route (альтернативный маршрут).
3.
Выберите маршрут.
Просмотр дорожной обстановки на карте
На карте дорожной обстановки показан транспортный поток
(с использованием цветового кода) и задержки из-за трафика
на ближайших дорогах.
1.
Находясь на экране карты, коснитесь
2.
Выберите
Traffi
c Conditions (условия дорожной обста-
новки).
Дорожная обстановка в вашей области
Поиск задержек из-за дорожной обстановки
1.
Находясь на странице карты, выберите
2.
Выберите
Traffi
c Conditions (условия дорожной обста-
новки) > .
3.
Выберите позицию в списке.
4.
При наличии более одной задержки используйте стрелки
для просмотра дополнительных задержек.