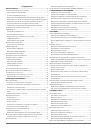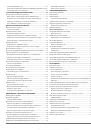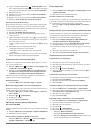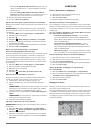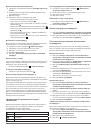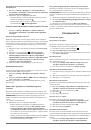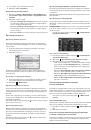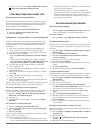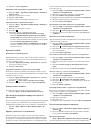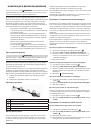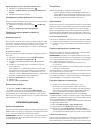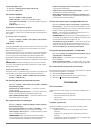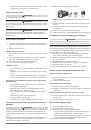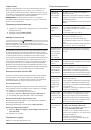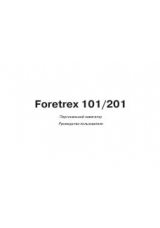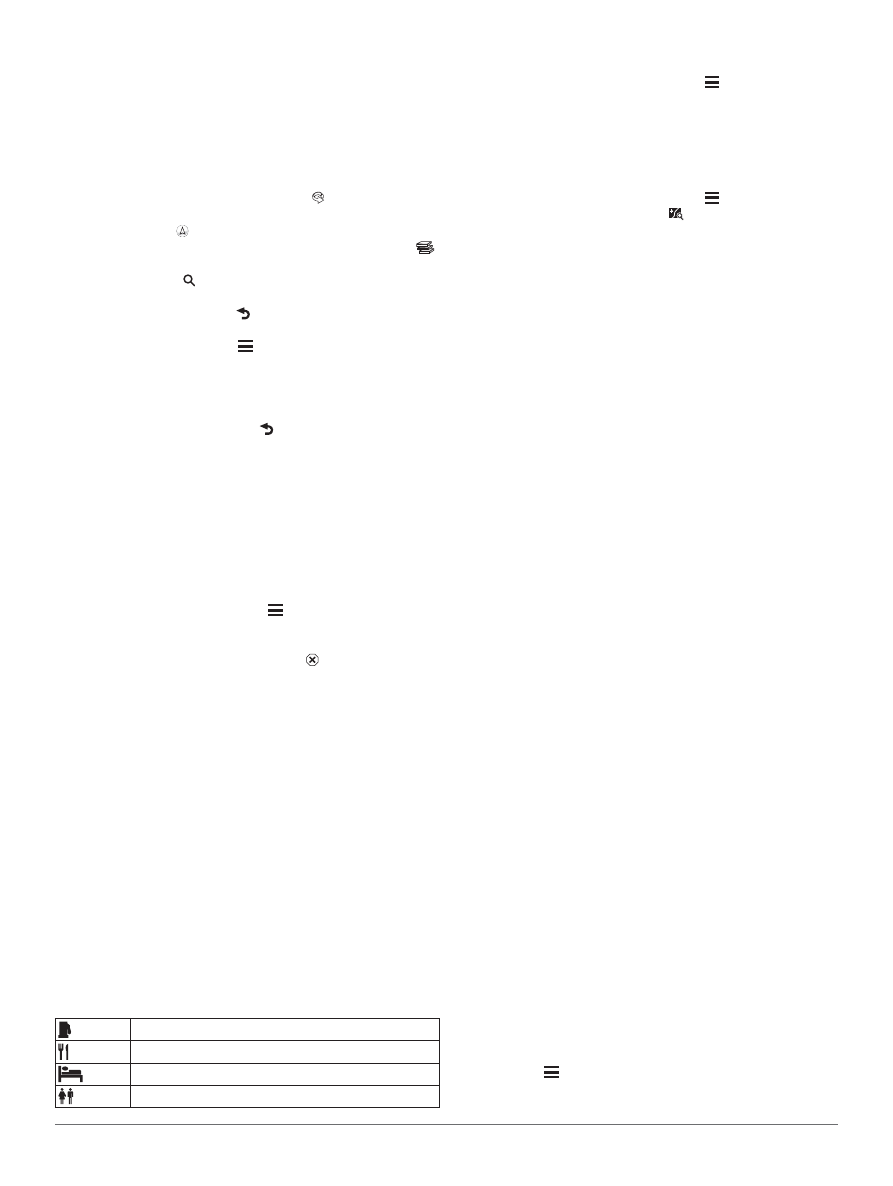
8
Навигация
Использование навигационной карты
1.
Находясь в главном меню, выберите
View Map (просмотр
карты).
2.
Если кнопки масштабирования скрыты, выберите карту
для индикации этих кнопок.
3.
Выберите карту.
4.
Выполните одно из следующих действий:
•
Для изменения масштаба выберите + или -.
•
Для поворота окна карты выберите .
•
Для переключения с ориентации «по северу» на режим
3D выберите .
•
Для добавления или удаления слоев карты выберите
.
•
Для просмотра определенных категорий местоположе-
ний выберите .
•
Для совмещения центра карты с вашим текущим место-
положением выберите
.
•
Для просмотра значков быстрого доступа и навигацион-
ных функций выберите
.
Добавление точки в маршрут
Для возможности добавления остановки в маршруты вы долж-
ны находиться в состоянии навигации по маршруту.
1.
Находясь на карте, выберите
> Where To? (куда).
2.
Проведите поиск дополнительной остановки.
3.
Выберите остановку в результатах поиска.
4.
Выберите
Go! (старт!)
5.
Выберите
Add to Active Route (добавить в активный
маршрут).
Использование объезда
Во время навигации по маршруту вы можете использовать объ-
езды, чтобы обойти препятствия, расположенные перед вами
(например, зоны строительства).
Во время навигации выберите
> Detour (объезд).
Остановка навигации по маршруту
Находясь на экране карты, выберите
Использование предлагаемых маршрутов
Для использования этой функции вы должны сохранить в па-
мяти хотя бы одно местоположение и активизировать функцию
путевого архива (стр. 14).
С помощью функции myTrends устройство прогнозирует пункты
назначения на основе путевого архива, дня недели и времени
суток. После того, как вы несколько раз используете сохраненное
местоположение в качестве пункта назначения, это местопо-
ложение может быть показано в навигационной панели карты
вместе с оценочным временем в пути и информацией трафика.
Выберите навигационную панель для просмотра предлагаемого
маршрута к местоположению.
Предприятия обслуживания на съездах
с магистрали
Во время навигации по маршруту вы можете найти заправоч-
ные станции, кафе, гостиницы и туалеты, расположенные
на ближайших съездах с магистрали.
Предприятия обслуживания разбиты на категории.
Бензин
Питание
Гостиницы
Туалеты
Поиск предприятий обслуживания на съездах с магистрали
1.
Находясь на экране карты, выберите
> Exit Services
(услуги на съездах с шоссе).
2.
С помощью кнопок со стрелками выберите съезд.
3.
Выберите нужную закладку.
4.
Выберите объект.
Навигация к съезду с магистрали
1.
Находясь на экране карты, выберите
> Exit Services
(услуги на съездах с шоссе) >
.
2.
Выберите
Go! (старт).
Исключение дорог из маршрутов
1.
Выберите
Settings > Navigation > Avoidances (настройки
> навигация > элементы, исключаемые из маршрутов).
2.
Выберите типы дорог, которые вы не хотите использовать
в маршрутах, и выберите
Save (сохранить).
Пользовательские элементы, исключаемые
из маршрутов
Данная функция позволяет исключать из маршрутов конкрет-
ные участки дорог или области. При необходимости вы можете
включать или выключать выбранные элементы.
Исключение области
1.
Выберите
Settings > Navigation > Custom Avoidances
(настройки > навигация > пользовательские элементы,
исключаемые из маршрутов).
2.
При необходимости выберите
Add Avoidances (добавить
элементы, исключаемые из маршрутов).
3.
Выберите
Add Avoid Area (добавить исключаемую об-
ласть).
4.
Выберите верхний левый угол исключаемой области и за-
тем выберите
Next (далее).
5.
Выберите нижний правый угол исключаемой области и за-
тем выберите
Next (далее).
Выбранная область будет затенена на карте.
6.
Выберите
Done (завершить).
Исключение дороги
1.
Выберите
Settings > Navigation > Custom Avoidances
(настройки > навигация > пользовательские элементы,
исключаемые из маршрутов).
2.
Выберите
Add Avoid Road (добавить исключаемую до-
рогу).
3.
Выберите начальную точку отрезка дороги, который вы
не хотите включать в маршруты, и выберите
Next (далее).
4.
Выберите конечную точку отрезка дороги, который вы
не хотите включать в маршруты, и выберите
Next (далее).
5.
Выберите
Done (завершить).
Отключение пользовательского элемента, исключаемого
из маршрутов
Вы можете отменить действие пользовательского элемента, ис-
ключаемого из маршрутов, не удаляя его.
1.
Выберите
Settings > Navigation > Custom Avoidances
(настройки > навигация > пользовательские элементы,
исключаемые из маршрутов).
2.
Выберите исключаемый элемент.
3.
Выберите
> Disable (отключить).