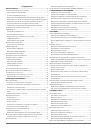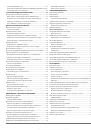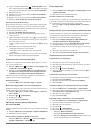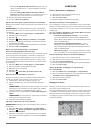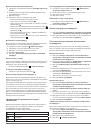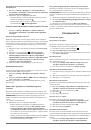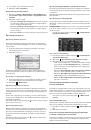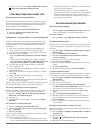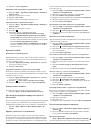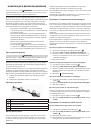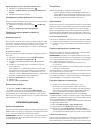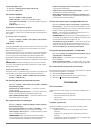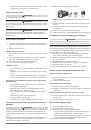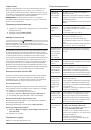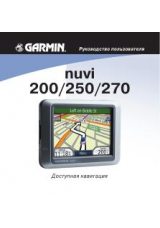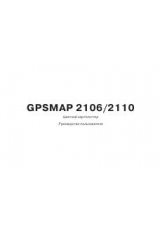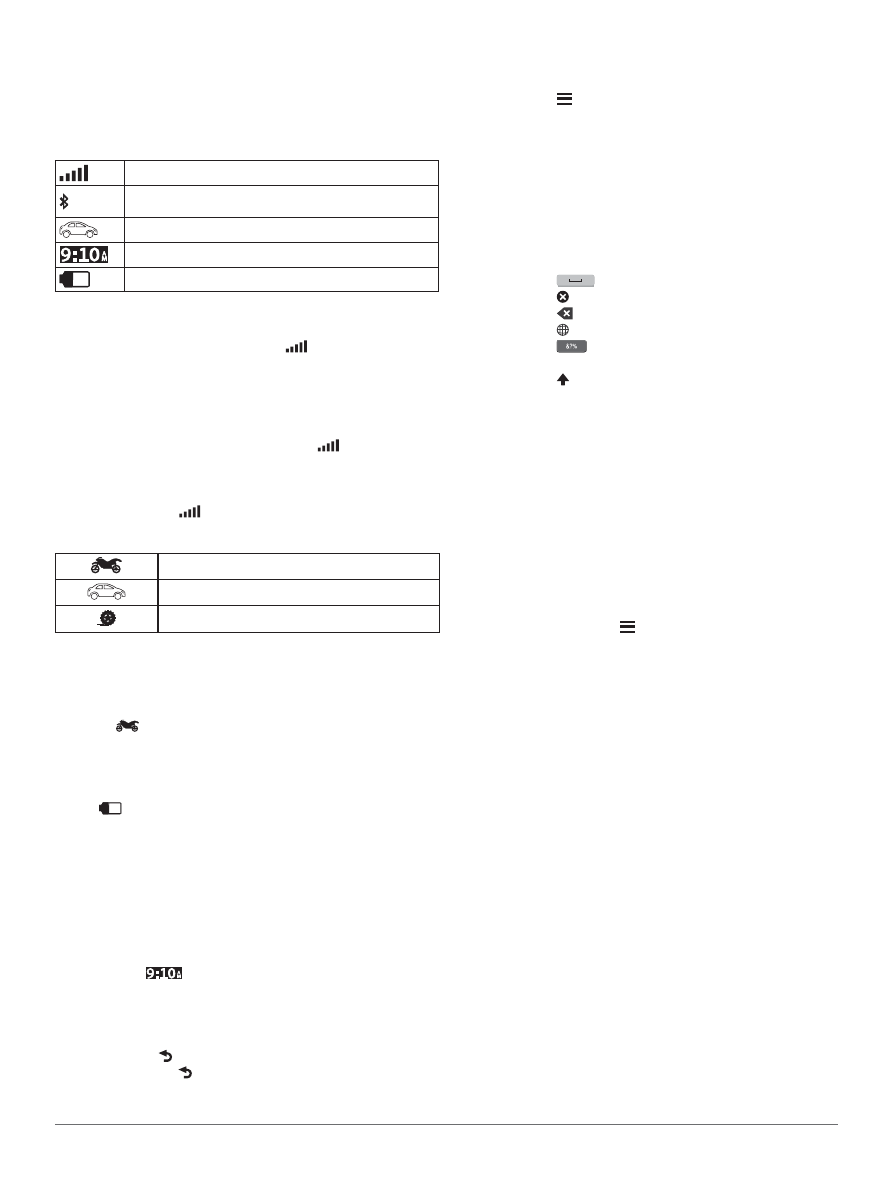
4
Начало работы
Значки панели состояния
Панель состояния расположена в верхней части главного меню.
Значки панели состояния отображают информацию о функциях
устройства. Вы можете выбирать некоторые значки для измене-
ния настроек или просмотра дополнительной информации.
Состояние сигнала GPS.
Состояние Bluetooth (значок показан, когда функ-
ция Bluetooth включена).
Индикатор транспортного режима.
Текущее время.
Состояние батареи.
Прием сигналов GPS
Для навигации с помощью вашего устройства вы должны
принять спутниковые сигналы. Значок
в панели состояния
обозначает мощность спутникового сигнала (см. стр. 3). Прием
спутниковых сигналов может занять несколько минут.
1.
Включите прибор.
2.
Если необходимо, выйдите на открытую площадку вдали
от высоких зданий и деревьев.
3.
Если необходимо, удерживайте значок
для просмотра
подробной информации о спутниковых сигналах.
Просмотр состояния сигналов GPS
Удерживайте значок
в течение 3 секунд.
Транспортные режимы
Режим мотоцикла
Автомобильный режим
Внедорожный режим (см. стр. 8)
Маршруты и навигационные инструкции рассчитываются
по-разному в зависимости от выбранного транспортного режи-
ма.
Выбор транспортного режима
Выберите
Информация о батарее
После подключения устройства к источнику питания начинает-
ся зарядка аккумулятора.
Значок
в панели состояния обозначает уровень заряда
внутренней батареи. Для повышения точности индикатора за-
ряда батареи вы должны полностью разрядить батарею и затем
полностью ее зарядить. Не отключайте устройство, пока оно
не будет полностью заряжено.
Настройка времени
ПРИМЕЧАНИЕ:
Вы можете выбрать опцию Automatic (авто)
для автоматической установки времени при каждом включении
прибора.
1.
Выберите
2.
Прокрутите цифры для настройки времени.
Использование экранных кнопок
•
Выберите
для возврата к предыдущему экрану меню.
•
Удерживайте
для быстрого возврата в главное меню.
•
Выберите «стрелка вверх» и «стрелка вниз» для просмо-
тра дополнительных опций.
•
Удерживайте «стрелка вверх» и «стрелка вниз» для бы-
строй прокрутки.
•
Выберите
для просмотра опций меню текущего
экрана.
Использование экранной клавиатуры
Инструкции по изменению раскладки клавиатуры см. в п. «На-
стройки языка и клавиатуры» (стр. 14).
•
Выберите символ на клавиатуре для ввода буквы
или цифры.
•
Выберите серию букв, например, «A-I» для выбора буквы
из этой серии.
•
Выберите
для добавления пробела.
•
Выберите для удаления введенной строки.
•
Выберите
для удаления символа.
•
Выберите для изменения режима языка клавиатуры.
•
Выберите
для ввода специальных символов (напри-
мер, знаков препинания).
•
Выберите для выбора заглавных / строчных букв.
Значки быстрого доступа
Добавление значков быстрого доступа
Вы можете добавлять значки быстрого доступа в меню «Куда?»
Эти значки могут относиться к какому-либо местоположению,
категории или инструменту поиска.
Меню «Куда?» может содержать до 36 значков быстрого доступа.
1.
Выберите
Where To? > Add Shortcut (куда? > добавить
значок быстрого доступа).
2.
Выберите позицию.
Удаление значка быстрого доступа
1.
Выберите
Where To? >
> Remove Shortcut (s) (куда? >
удалить значок (значки) быстрого доступа).
2.
Выберите значок, который вы хотите удалить.
3.
Снова выберите значок для подтверждения.
ПОИСК МЕСТОПОЛОЖЕНИЙ
Устройство предлагает несколько методов поиска местополо-
жения.
•
По категории (стр. 4)
•
Рядом с другим местоположением (стр. 5)
•
Путем ввода названия по буквам (стр. 5)
•
По адресу (стр. 5)
•
С использованием недавно найденных местоположений
(стр. 5)
•
С использованием координат (стр. 5)
•
С помощью карты (стр. 5)
•
С использованием сохраненных местоположений (стр. 6)
Местоположения
Подробные карты, загруженные в прибор, содержат местополо-
жения (например, рестораны, гостиницы и станции техническо-
го обслуживания). Используйте функцию «Категории» для поис-
ка ближайших учреждений и достопримечательностей.
Поиск местоположения по категории
1.
Выберите
Where To? (куда?).
2.
Выберите категорию или
Categories (категории).