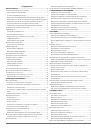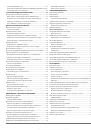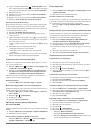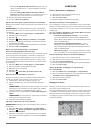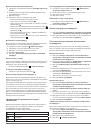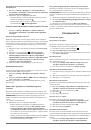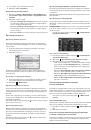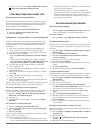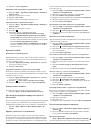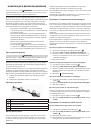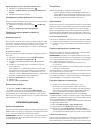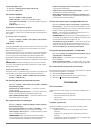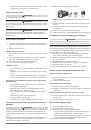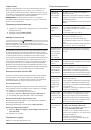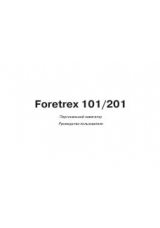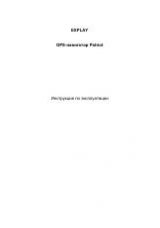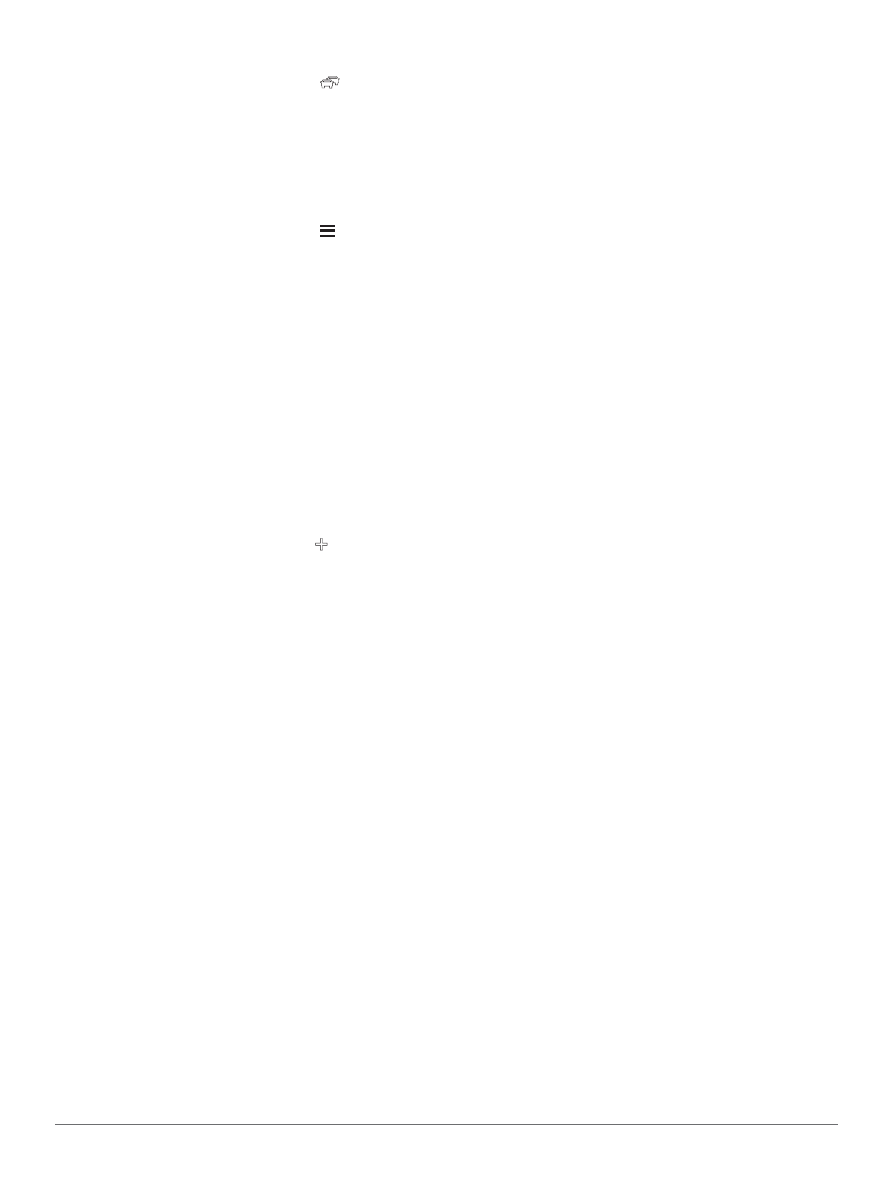
Управление данными
15
Просмотр транспортного происшествия на карте
1.
Находясь на странице карты, выберите
2.
Выберите
Traffi
c Conditions (условия дорожной обста-
новки).
3.
Выберите пиктограмму трафика.
Расшифровка данных дорожной обстановки
Легенда трафика разъясняет значение значков и цветов, исполь-
зуемых на карте дорожной обстановки.
1.
Находясь на странице карты, выберите
> Traffi
c (тра-
фик).
2.
Выберите
Traffi
c Legend (легенда трафика).
Подписки на прием данных дорожной
обстановки
Активация подписки
Вам не нужно активировать подписку, прилагающуюся к FM-
приемнику трафика. Подписка активируется автоматически
после того, как навигатор примет спутниковые сигналы,
получая при этом сигналы трафика от платного провайдера
услуг.
Добавление подписки
Вы можете приобрести подписки трафика для других регионов
или стран.
1.
Находясь в главном меню, выберите
Traffi
c (трафик).
2.
Выберите
Subscriptions (подписки) >
3.
Запишите идентификационный номер FM приемника
трафика.
4.
Зайдите на сайт www.garmin.com / fmtraffi
c и получите
25-значный код.
Код подписки на обслуживание трафика не может быть
использован повторно. Вы должны получать новый код
каждый раз при обновлении обслуживания. Если у вас
имеется несколько FM приемников трафика, то вы должны
получить новый код для каждого приемника.
5.
Выберите
Next (далее)
на устройстве.
6.
Введите код.
7.
Выберите
Done (завершить).
Отключение трафика
1.
Выберите
Traffi
c > Traffi
c (трафик).
2.
Уберите галочку из окошка метки
Traffi
c (трафик).
Устройство больше не будет принимать данные трафика в ре-
альном времени, но автомобильные маршруты будут прокла-
дываться в обход транспортных заторов с помощью traffi
cTrends
(при наличии). См. стр. 14.
УПРАВЛЕНИЕ ДАННЫМИ
Управление данными
Вы можете хранить файлы (например, изображения в формате
JPEG) в навигаторе. Прибор оборудован слотом для карты памя-
ти, что позволяет хранить дополнительные данные.
ПРИМЕЧАНИЕ
: Устройство не совместимо с операционными си-
стемами Windows® 95, 98, Me, Windows NT и Mac OS 10.3 или бо-
лее ранними версиями.
Типы файлов
Прибор поддерживает следующие типы файлов:
•
Карты и файлы с путевыми точками GPX из MapSource,
включая MapSource®, BaseCamp™ и HomePort™ (стр. 16).
•
Файлы GPI с пользовательскими объектами POI, получен-
ные из приложения Garmin POI Loader (стр. 16).
Карты памяти
Вы можете приобрести карты памяти в магазинах электроники
или купить карты с загруженным картографическим программ-
ным обеспечением Garmin (www.garmin.com / trip_planning).
Кроме картографии и данных на картах памяти могут храниться
различные типы информации: карты, изображения, точки геокэ-
шинга, маршруты, путевые точки и пользовательские объекты POI.
Установка карты памяти
Устройство поддерживает карты памяти microSD и microSDHC.
1.
Вставьте карту памяти в слот, расположенный на устройстве.
2.
Нажмите на карту памяти. При этом вы должны услышать
щелчок.
Подключение прибора к компьютеру
Вы можете подключать прибор к компьютеру с помощью USB-
кабеля, включенного в комплект устройства.
ПРИМЕЧАНИЕ
: Первый раз при подключении прибора к ком-
пьютеру Windows вам предложат инсталлировать программное
обеспечение myGarmin Agent. Дополнительную информацию
см. на сайте www.garmin.com / agent.
1.
Подключите малый коннектор USB-кабеля к порту
на устройстве.
2.
Подключите большой коннектор USB-кабеля к свободному
USB порту на компьютере.
На экране прибора появится схематичное изображение устрой-
ства, подключенного к компьютеру.
В компьютерах Windows прибор появится в окне «Мой компью-
тер» в виде портативного устройства или двух съемных дисков,
представляющих собой прибор и карту памяти.
Передача файлов из компьютера
1.
Подключите устройство к компьютеру (стр. 13).
Ваш навигатор и карта памяти появятся в качестве
устройств со съемными носителями в окне «My Computer»
(мой компьютер) (для компьютеров Windows) или в каче-
стве установленных томов (для компьютеров Mac).
ПРИМЕЧАНИЕ
: В некоторых компьютерах с несколькими
сетевыми дисками съемные носители не будут отображены. Ин-
формацию о переименовании дисков вы можете найти в файле
«Help» (справка) вашей системы Windows.
2.
Найдите в компьютере файл, который вы хотите копировать.
3.
Выделите нужный файл.
4.
Выберите
Edit (правка) > Copy (копировать).
5.
Откройте диск / том
Garmin
или карты памяти.
6.
Выберите команды
Edit (правка) > Paste (вставить).
Теперь скопированный файл будет показан в списке фай-
лов, хранящихся в памяти навигатора или на карте памяти.
Отключение USB кабеля
Если устройство подключено к компьютеру как съемный диск
или том, вы должны выполнить процедуру безопасного от-
ключения прибора от компьютера, чтобы не допустить потери