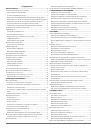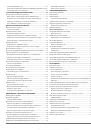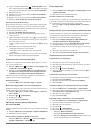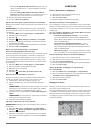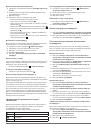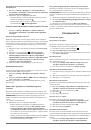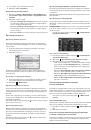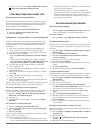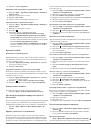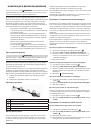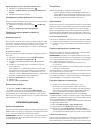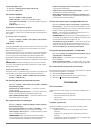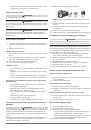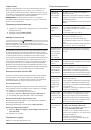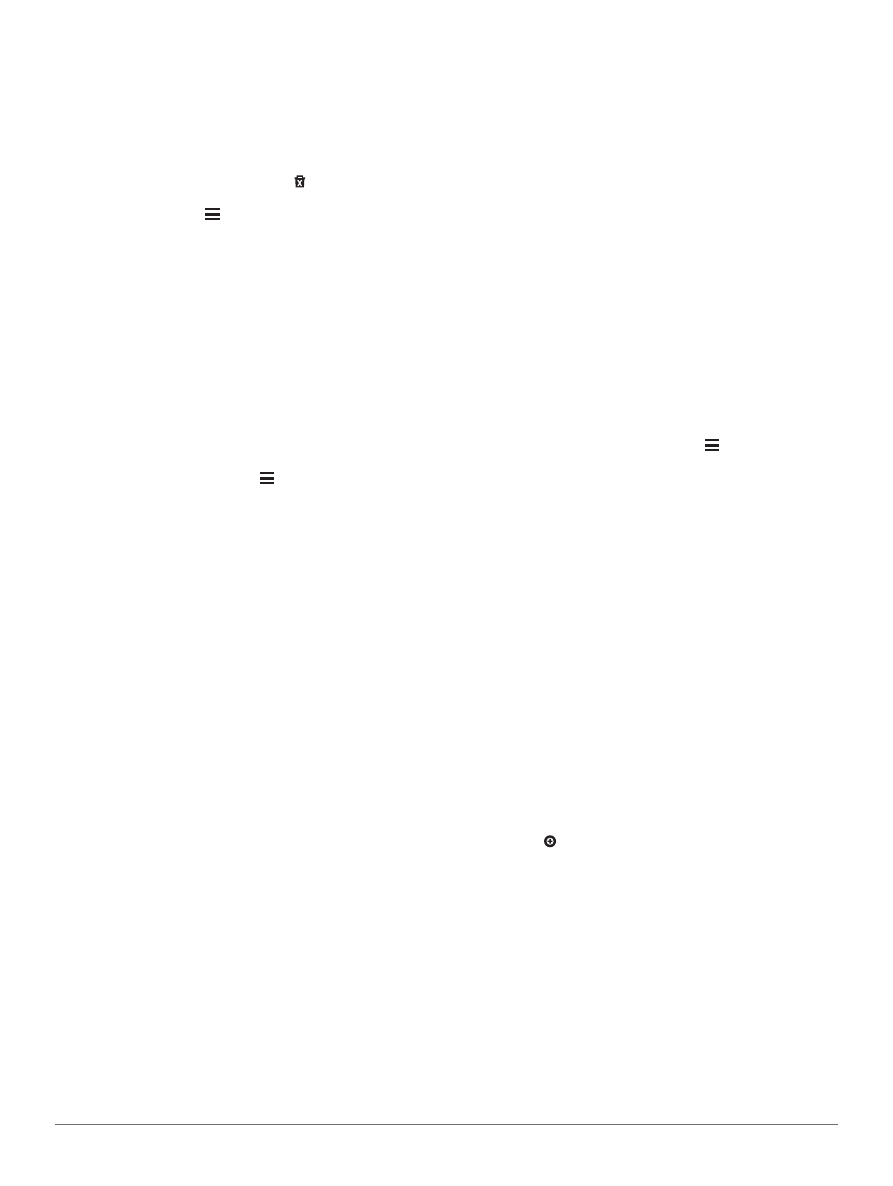
Страницы карты
9
Удаление пользовательских элементов, исключаемых
из маршрутов
1.
Выберите
Settings > Navigation > Custom Avoidances
(настройки > навигация > пользовательские элементы,
исключаемые из маршрутов).
2.
Выполните одно из следующих действий:
•
Для удаления всех пользовательских элементов, исклю-
чаемых из маршрутов, выберите .
•
Для удаления одного элемента выберите этот элемент
и затем выберите
> Delete (удалить).
Использование дополнительных функций объезда
Выберите
Settings > Navigation > Advanced Detours
(настройки > навигация > дополнительные функции
объезда).
Объезд определенных областей
Вы можете выполнить объезд определенных областей вдоль
вашего маршрута или объезд определенных дорог. Эта функция
может быть полезна в том случае, если у вас есть информация
о зонах ремонта, закрытых дорогах или о дорогах в плохом со-
стоянии.
1.
Выберите пункт назначения и затем выберите
Go! (старт!)
(стр. 4).
2.
Находясь на карте, выберите
> Detour (объезд).
3.
Выберите опцию
Next.5 mi on Route (следующие 0,5
мили маршрута), Next 2 mi on Route (следующие 2
мили маршрута), Next 5 mi on Route (следующие 5 миль
маршрута)
или
Detour by Road (s) on Route (объезд
по дороге (дорогам) маршрута).
4.
При необходимости выберите дорогу для объезда.
Навигация вне дорог
Если во время навигации вы не движетесь по дорогам, то можно
выбрать режим «Off Road» (вне дорог).
1.
Выберите
Settings > Navigation (настройки > навига-
ция).
2.
Выберите
Calculation Mode > Off Road > Save (метод рас-
чета > вне дорог > сохранить).
Маршрут будет представлять собой прямую линию к пункту
назначения.
Включение функции отслеживания уровня
топлива
При включении функции отслеживания уровня топлива в окне
путевого компьютера появляется датчик уровня топлива (стр. 9).
ПРИМЕЧАНИЕ
: Для включения данной функции устройство
должно находиться в мотоциклетной или автомобильной под-
ставке.
1.
Залейте топливный бак.
2.
Выполните одно из следующих действий:
•
Если вы включаете функцию отслеживания уровня
топлива в первый раз, выберите
Fuel Settings > Fuel
Tracking > Distance Per Tank (настройки топлива >
отслеживание топлива > расстояние на бак)
и введите
расстояние, которое ваше транспортное средство может
проехать при полном баке.
•
Если вы уже включали данную функцию, выберите
Reset
Fuel Tank (обнулить топливный бак)
для получения
точных показаний уровня топлива.
Настройка предупреждения о низком уровне топлива
Вы можете настроить устройство, чтобы оно предупреждало
вас о низком уровне топлива в баке.
ПРИМЕЧАНИЕ
: Для использования данной функции устройство
должно находиться в мотоциклетной или автомобильной под-
ставке.
1.
Включите функцию отслеживания уровня топлива (стр. 8).
2.
Выберите
Fuel Tank Warning (предупреждение об уров-
не топлива в баке).
3.
Введите расстояние и выберите
Done (завершить).
Когда топлива в баке останется только на заданное вами рас-
стояние, на странице карты появится предупреждение о низком
уровне топлива в баке.
СТРАНИЦЫ КАРТЫ
Настройка карты
Настройка слоев карты
Вы можете определить, какие данные будут показаны на карте
(например, значки объектов и тип дороги).
1.
Находясь на экране карты, выберите
.
2.
Выберите
Map Layers (слои карты).
3.
Выберите, какие слои вы хотите включить в карту, и выбе-
рите
Save (сохранить).
Просмотр трека
Прибор записывает ваш трек, который представляет собой за-
пись точек вашего пути.
1.
Выберите
Settings > Map & Vehicle > Map Layers (на-
стройки > карта и автомобиль > слои карты).
2.
Поставьте галочку в окошке метки
Trip Log (трек).
Изменение поля данных на карте
1.
Находясь на карте, выберите поле данных в нижнем левом
углу.
2.
Выберите тип данных, которые вы хотите просматривать.
3.
Выберите Save (сохранить).
Изменение кнопок карты
В правой части главной страницы карты может быть показано
до двух значков.
1.
Выберите
Settings > Map & Vehicle > Map Buttons (на-
стройки > карта и автомобиль > кнопки карты).
2.
Выберите значок и затем выберите
ОК
.
3.
Выберите .
4.
Выберите другой значок.
Удаление кнопок с карты
Вы можете убрать все кнопки с правой части карты.
1.
Выберите
Settings > Map & Vehicle > Map Buttons (на-
стройки > карта и автомобиль > кнопки карты).
2.
Выберите значок и затем выберите
ОК
.
3.
Выберите
Save (сохранить).
Изменение панели карты
В панели, расположенной в нижней части карты, показана
путевая информация. Вы можете выбирать различные панели
для изменения стиля представления и расположения инфор-
мации.
1.
Выберите
Settings > Map & Vehicle > Dashboards (на-
стройки > карта и автомобиль > панели данных).