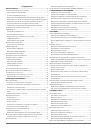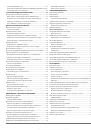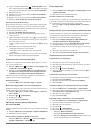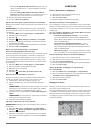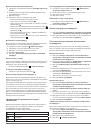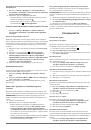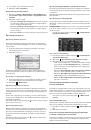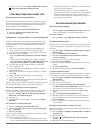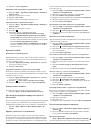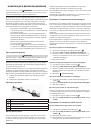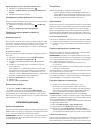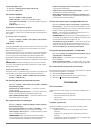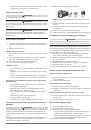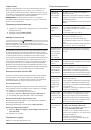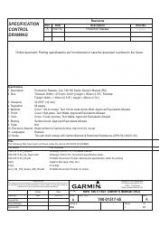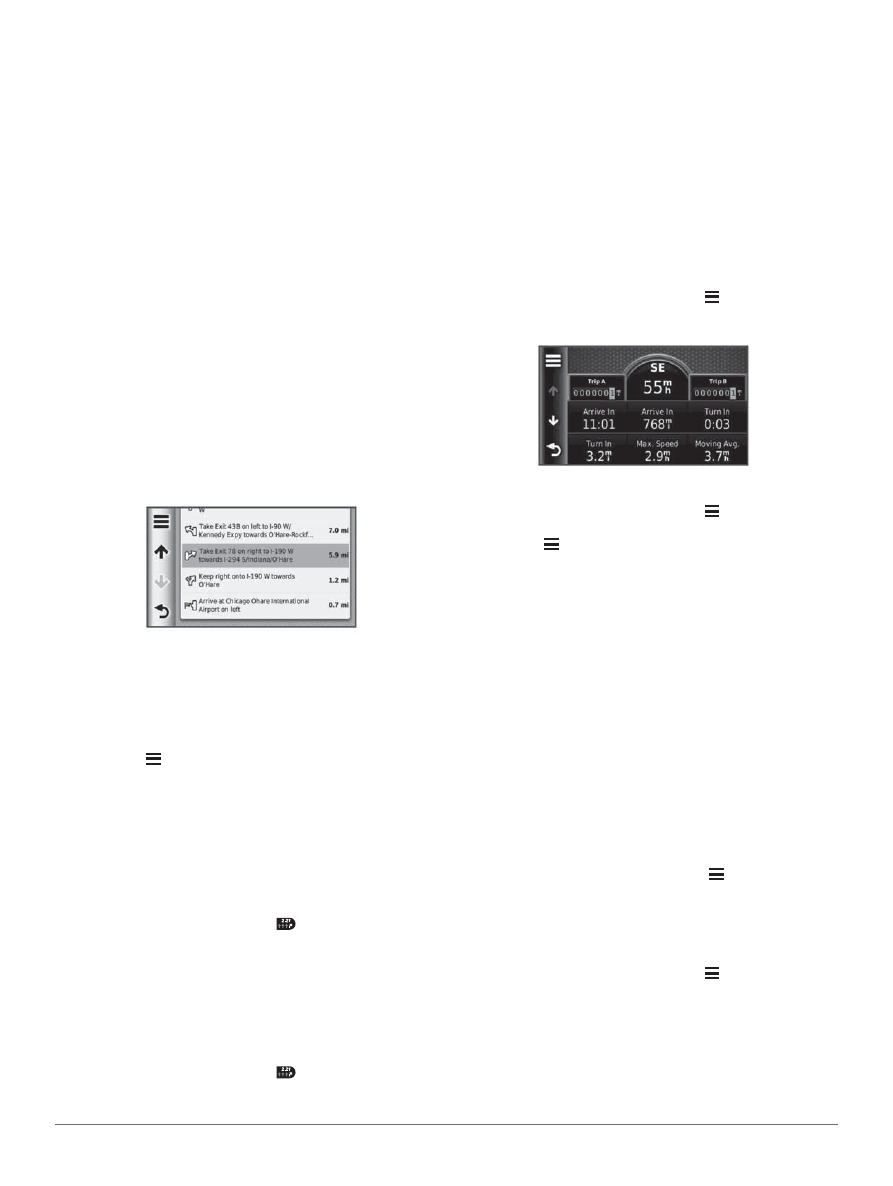
10
Страницы карты
2.
С помощью стрелок выберите панель.
3.
Выберите
Save (сохранить).
Изменение перспективы карты
1.
Выберите
Settings > Map & Vehicle > Driving Map View
(настройки > карта и автомобиль > вид карты на авто-
мобиле).
2.
Выберите одну из опций:
•
Выберите
Track Up (курс вверху)
для просмотра карты
в 2-мерном формате, когда верхняя часть карты выров-
нена по направлению движения.
•
Выберите
North Up (север вверху)
для просмотра карты
в 2-мерном формате, когда верхняя часть карты выров-
нена по северу.
•
Выберите
3-D
для просмотра карты в 3-мерном формате.
Просмотр поворотов
Просмотр списка поворотов
Во время навигации по маршруту вы можете просматривать
все повороты и маневры маршрута, а также расстояние между
поворотами.
1.
Во время навигации по маршруту выберите текстовую
панель в верхней части карты.
2.
Выберите поворот.
Появится информация о повороте. При наличии данных по-
явится изображение перекрестка (для пересечений главных
магистралей).
Просмотр всего маршрута на карте
1.
Во время навигации по автомобильному маршруту выбе-
рите навигационную панель в верхней части карты.
2.
Выберите
> Map (карта).
Просмотр следующего поворота
Во время автомобильной навигации по маршруту в верхнем
левом углу карты показано окно предварительного просмотра
следующего поворота, перестроения в другой ряд или другого
маневра.
В этом окне содержится расстояние до поворота или маневра,
а также полоса движения, по которой вы должны перемещаться
(при наличии данных).
Находясь на экране карты, выберите
для просмотра следую-
щего поворота на карте.
Просмотр перекрестков
Во время навигации по маршруту вы можете просматривать
перекрестки основных магистралей. При приближении к пере-
крестку во время движения по маршруту на экране на корот-
кое время появится изображение перекрестка (при наличии
данных).
Находясь на экране карты, выберите
для просмотра пере-
крестка (при наличии данных).
Просмотр предупреждений о дорожной обстановке
Во время автомобильной навигации по маршруту в навигаци-
онной панели может появиться предупреждение о дорожной
обстановке.
Выберите предупреждение для просмотра дополнительной
информации.
Просмотр путевой информации
На странице путевой информации показана текущая скорость
движения, а также представлена статистическая информация
о поездке.
ПРИМЕЧАНИЕ
: Если вы делаете частые остановки, оставляйте
устройство включенным, чтобы оно точно измеряло общее
время поездки.
Находясь на экране карты, выберите
> Trip Computer
(путевой компьютер).
Сброс путевой информации
1.
Находясь на экране карты, выберите
> Trip Computer
(путевой компьютер).
2.
Выберите
>Reset Field (s) (сбросить поле (поля)).
3.
Выполните одно из следующих действий:
•
Если вы не находитесь в состоянии навигации по марш-
руту, выберите
Select All (выбрать все),
чтобы выпол-
нить обнуление всех полей данных кроме спидометра
на первой странице.
•
Выберите
Reset Trip Data (сбросить путевые данные)
для сброса информации путевого компьютера.
•
Выберите
Reset Max. Speed (сбросить максимальную
скорость)
для сброса максимальной скорости.
•
Выберите
Reset Trip B (сбросить путевые данные В)
для сброса одометра.
Просмотр информации о текущем
местоположении
С помощью страницы «Where Am I?» (где я?) вы можете просма-
тривать информацию о текущем местоположении. Эта функция
может быть полезна в том случае, если вам необходимо сооб-
щить спасательным службам ваши точные координаты.
Находясь на экране карты, выберите
> Where Am I?
(где я?)
Поиск ближайших услуг
Используйте страницу «Where Am I?» (где я?) для поиска ближай-
ших услуг (например, больниц или полицейских участков).
1.
Находясь на экране карты, выберите
> Where Am I? (где
я?)
2.
Выберите категорию.
Получение навигационных инструкций для движения
к вашему текущему местоположению
Если вам необходимо объяснить другому человеку, как добрать-
ся до вашего текущего местоположения, ваш прибор может
выдать список направлений.