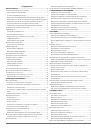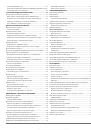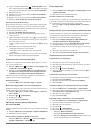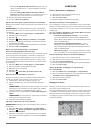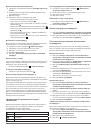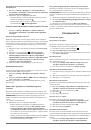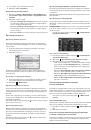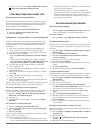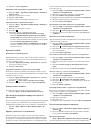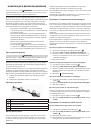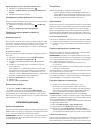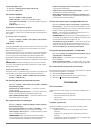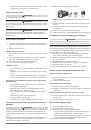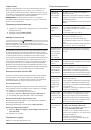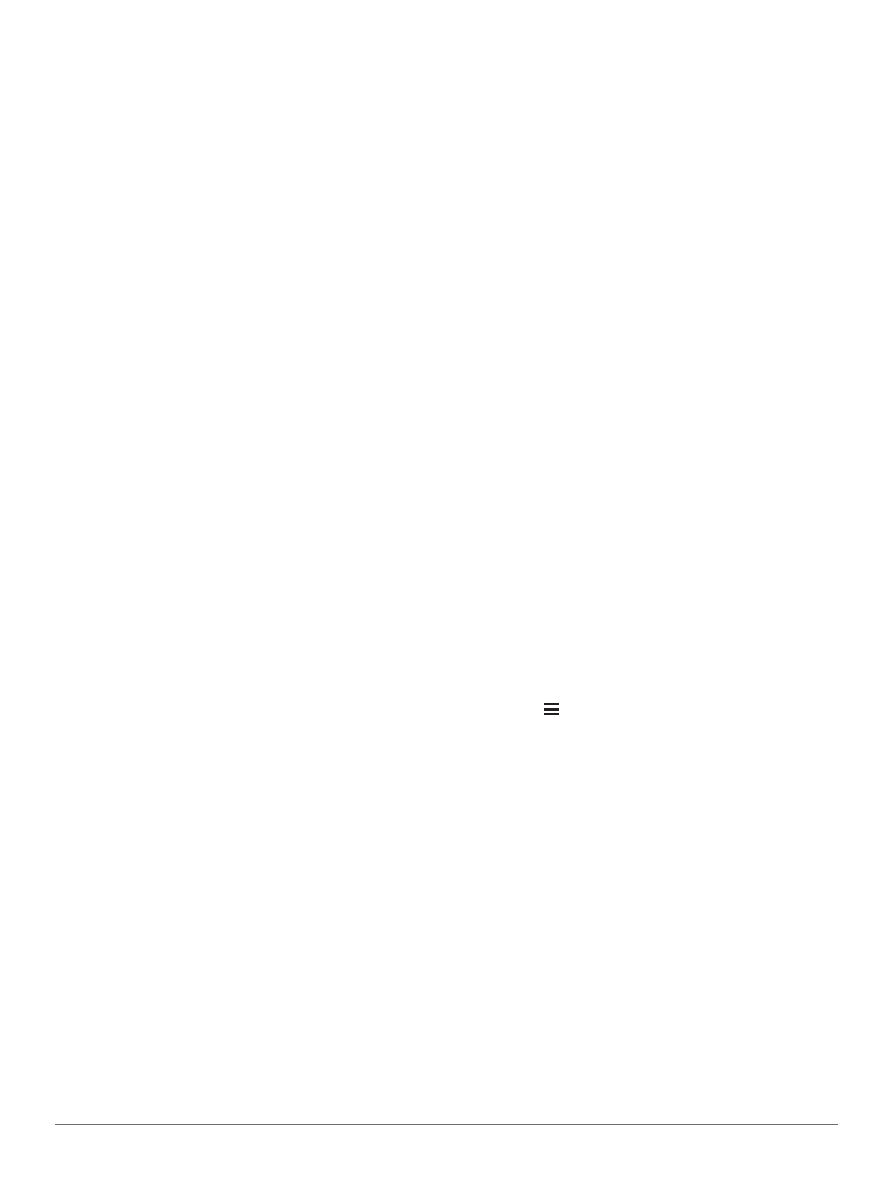
Приложения
17
Отключение Bluetooth
1.
Выберите
Settings (настройки) > Bluetooth.
2.
Выберите
Bluetooth
.
Настройки трафика
Выберите
Traffi
c > Traffi
c (трафик).
Traffi
c (трафик)
— включение функции трафика.
Subscriptions (подписки)
— перечень текущих подписок
на трафик.
traffi
cTrends
: см. стр. 14.
Подписки на обслуживание трафика
Вы можете приобрести дополнительные подписки или обно-
вить подписку, если истек срок действия. См. сайт www.garmin.
com / traffi
c.
Просмотр подписок трафика
Выберите
Settings > Traffi
c > Subscriptions (настройки >
трафик > подписки).
traffi
cTrends
Если функция traffi
cTrends активна, навигатор использует архив-
ную информацию о дорожной обстановке для расчета более
эффективных маршрутов.
Когда вы перемещаетесь на автомобиле с включенной функци-
ей traffi
cTrends, ваше устройство записывает данные трафика,
которые будут использованы для улучшения архивной ин-
формации трафика traffi
cTrends. Эта информация передается
в Garmin, когда навигатор подключен к myGarmin через компью-
тер.
ПРИМЕЧАНИЕ
: Различные маршруты могут быть рассчитаны
на основе тенденций трафика для определенного дня недели
или времени суток.
Отключение функции traffi
cTrends
Если вы не хотите, чтобы навигатор записывал и передавал дан-
ные трафика, вы должны отключить функцию traffi
cTrends.
Выберите
Settings > Traffi
c > traffi
cTrends (настройки >
трафик > traffi
cTrends).
Настройки единиц измерения и времени
Выберите
Settings > Units & Time (настройки > единицы
измерения и время).
Current Time (текущее время)
— позволяет настроить
текущее время.
Time Format (формат времени)
— позволяет выбрать 12-
или 24-часовой формат времени или формат UTC.
Units (единицы измерения)
— позволяет изменять еди-
ницы измерения расстояния.
Настройки языка и клавиатуры
Выберите
Settings > Language & Keyboard (настройки >
язык и клавиатура).
Voice Language (язык голосовых сообщений)
— позво-
ляет выбрать язык для всех голосовых сообщений.
Text Language (язык текста)
— служит для выбора языка
всех текстовых надписей.
ПРИМЕЧАНИЕ
: Изменение этой настройки не влияет
на картографические названия (названия улиц и других
объектов) или данные, введенные пользователем.
Keyboard Language (язык клавиатуры)
— позволяет на-
строить язык клавиатуры.
Keyboard Layout (раскладка клавиатуры)
— служит
для выбора раскладки клавиатуры.
Mode-Adaptive Keyboard (клавиатура адаптируется
под режим)
— изменение раскладки клавиатуры при из-
менении транспортных режимов.
Настройки устройства и конфиденциальности
Выберите
Settings > Device (настройки > устройство).
About (инфо)
— просмотр версии программного обеспе-
чения, идентификационного номера устройства и инфор-
мации о прочих программных данных.
EULAs
— просмотр вашего варианта лицензионного со-
глашения с конечным пользователем.
ПРИМЕЧАНИЕ
: Вам потребуется эта информация при об-
новлении программного обеспечения системы или покуп-
ке дополнительной картографии (стр. 15).
Travel History (путевой архив)
— позволяет устройству
записывать информацию для функций myTrends (стр. 7),
«Where I’ve Been» (где я был) (стр. 10) и «Trip Log» (стр. 8).
Clear Travel History (очистить путевой архив).
Настройки предупреждений о сближениях
Выберите
Settings > Proximity Alert (настройки > пред-
упреждения о сближении).
Audio (аудио)
— настройка звука предупреждений
при сближении.
Alerts (предупреждения)
— настройка типа точек сбли-
жения, для которых устройство выдает предупреждения.
Восстановление настроек по умолчанию
Вы можете вернуть одну категорию настроек или все настройки
к заводским значениям по умолчанию.
1.
Выберите
Settings (настройки).
2.
При необходимости выберите категорию настроек.
3.
Выберите
> Restore (восстановить).
ПРИЛОЖЕНИЯ
Кабели питания
Навигатор может быть подключен к питанию четырьмя спосо-
бами:
•
Мотоциклетный кабель питания.
•
Автомобильный кабель питания.
•
USB-кабель.
•
Адаптер переменного тока (дополнительный аксессуар).
Зарядка устройства
Вы можете заряжать батарею устройства, используя один
из следующих методов:
•
Подключите устройство к автомобильному кабелю
питания.
•
Подключите устройство к мотоциклетному кабелю
питания.
•
Подключите устройство к компьютеру с помощью USB-
кабеля, включенного в комплект.