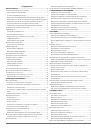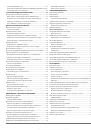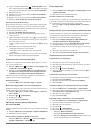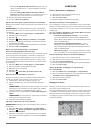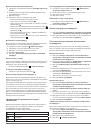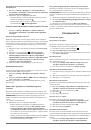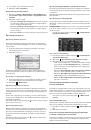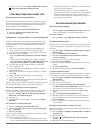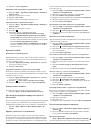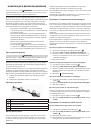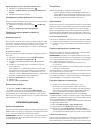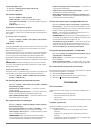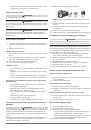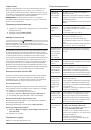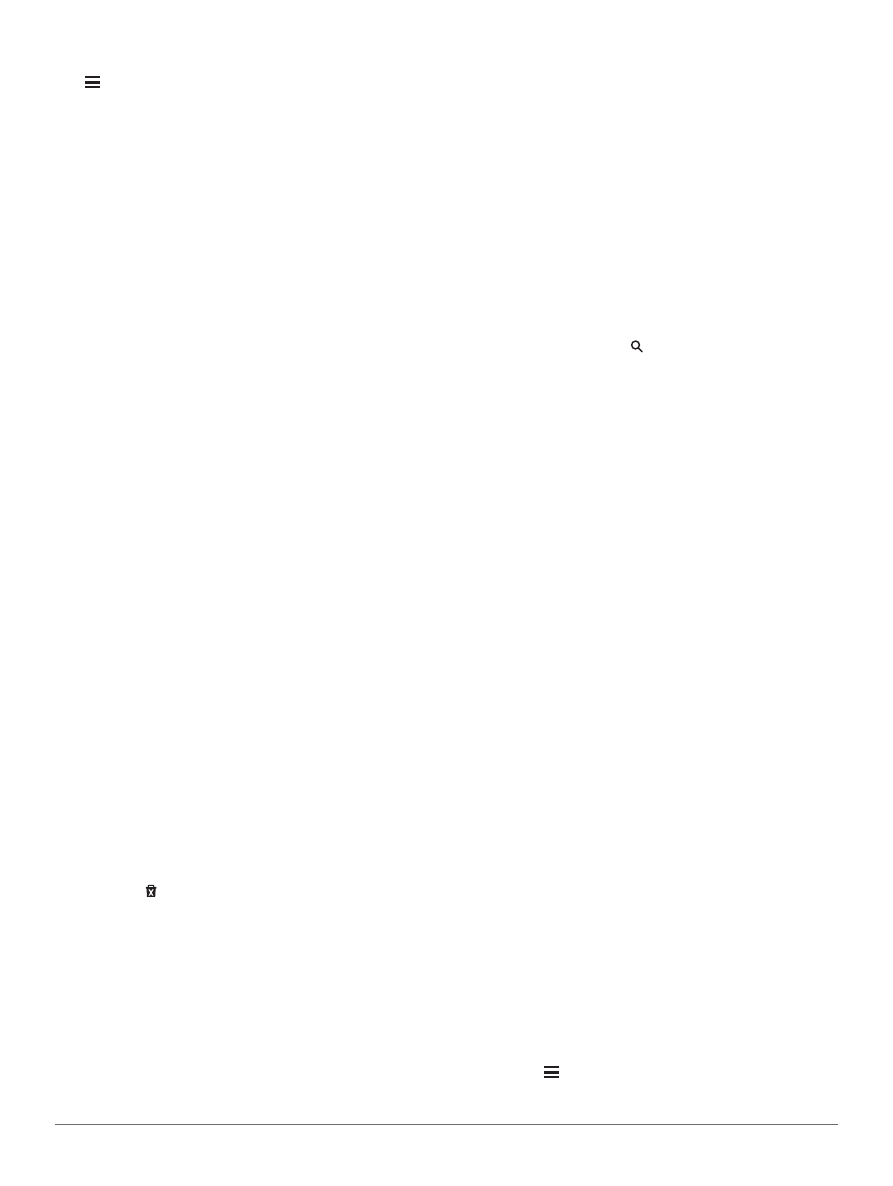
Голосовые подсказки hands-free
11
Находясь на карте, выберите
Apps > Where Am I? (где я?) >
> Directions to Me (направления ко мне).
ГОЛОСОВЫЕ ПОДСКАЗКИ HANDS-FREE
Беспроводная головная гарнитура
При использовании беспроводной технологии прибор может
передавать звуковые навигационные подсказки в беспровод-
ную головную гарнитуру. Дополнительную информацию см.
на сайте www.garmin.com / bluetooth.
Включение беспроводной технологии Bluetooth
1.
Выберите
Settings (настройки) > Bluetooth.
2.
Выберите
Bluetooth
.
Сопряжение с беспроводной головной гарнитурой
Прежде, чем вы сможете прослушивать навигационные под-
сказки с помощью головной гарнитуры, вы должны наладить
сопряжение прибора с совместимой мобильной головной
гарнитурой.
1.
Расположите головную гарнитуру и прибор Bluetooth
на расстоянии не более 33 футов (10 м) друг от друга.
2.
На устройстве активизируйте беспроводную технологию.
3.
Выполните одно из действий:
•
Выберите
Add Headset (добавить головную гарниту-
ру).
•
Если вы уже подключали другую головную гарнитуру,
выберите
Settings > Bluetooth > Add Headset (настрой-
ки > Bluetooth > добавить головную гарнитуру).
4.
На головной гарнитуре активизируйте беспроводную
технологию Bluetooth.
5.
На устройстве выберите
ОК
. Появится список соседних
устройств Bluetooth.
6.
Выберите из списка вашу головную гарнитуру и затем вы-
берите
ОК
.
7.
При необходимости подтвердите, что подключение
устройства разрешено.
8.
При необходимости введите PIN-код устройства Bluetooth
(0000) в головную гарнитуру.
Теперь во время перемещения по маршруту прибор будет пере-
давать навигационные подсказки в головную гарнитуру.
Удаление сопряженной головной гарнитуры
Вы можете удалить сопряженную головную гарнитуру, чтобы
она автоматически не подключалась к прибору в будущем.
1.
Выберите
Settings > Bluetooth > Headset (настройки >
Bluetooth > головная гарнитура).
2.
Выберите .
3.
Выберите головную гарнитуру и затем выберите
Delete
(удалить).
Отсоединение головной гарнитуры
1.
Выберите
Settings (настройки) > Bluetooth.
2.
Выберите
Headset > None > Save (головная гарнитура >
нет > сохранить).
3.
Выберите
Yes (да).
Теперь головная гарнитура отсоединена от прибора, но сопря-
жение с прибором сохраняется.
Советы по сопряжению устройств
•
После начальной настройки сопряжения два устройства
могут подключаться автоматически при каждом включении.
•
Если телефон подключен к прибору, то вы можете пере-
давать телефонные вызовы.
•
При включении прибора он старается подключиться
к телефону, к которому он был подключен в прошлый раз.
•
Возможно, вам необходимо настроить мобильный
телефон на автоматическое подключение к устройству
при включении устройства.
ИСПОЛЬЗОВАНИЕ ПРИЛОЖЕНИЙ
Использование справки
Выберите
Apps > Help (приложения > справка)
для про-
смотра информации об использовании прибора.
Поиск тем справки
Выберите
Apps > Help > (приложения > справка).
Планирование поездки
Вы можете использовать планировщик поездок для создания
и сохранения маршрута, содержащего несколько пунктов на-
значения.
1.
Выберите
Apps > Trip Planner (приложения > планиров-
щик поездок).
2.
Выберите
New Trip (новая поездка).
3.
Выберите
Select Start Location (выбрать начальное
местоположение).
4.
Выполните поиск местоположения (стр. 4).
5.
Выберите
Select (выбрать).
6.
Выберите
+
для добавления дополнительных местополо-
жений.
7.
Выберите
Next (далее).
8.
Введите название и выберите
Done (завершить).
Создание графика поездки
Вы можете использовать планировщик поездки для создания
и сохранения поездки с несколькими пунктами назначения.
1.
Выберите
Apps > Trip Planner (приложения > планиров-
щик поездок).
2.
Выберите поездку.
3.
Выберите местоположение.
4.
Выберите
Departure Time (время отправления)
(
или
Arrival Time (время прибытия),
если местоположе-
ние не является первой остановкой в поездке).
5.
Выберите дату и время и затем выберите
Save (сохра-
нить).
6.
Выберите
Duration (продолжительность).
7.
Выберите количество времени, которое вы планируете
провести в данном местоположении, и затем выберите
Save (сохранить).
8.
При необходимости повторите шаги 3-7 для каждого ме-
стоположения.
Изменение транспортного режима в поездке
Вы можете изменить транспортные режимы, используемые в со-
храненной поездке.
1.
Выберите
Apps > Trip Planner (приложения > планиров-
щик поездок).
2.
Выберите поездку.
3.
Выберите
> Transportation Mode (транспортный
режим).
4.
Выберите транспортный режим.