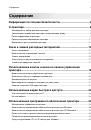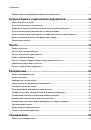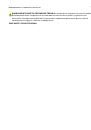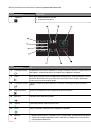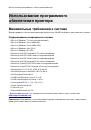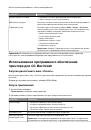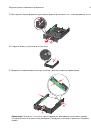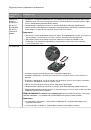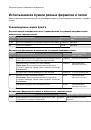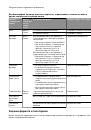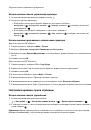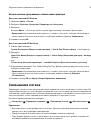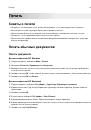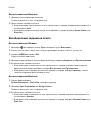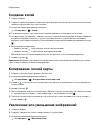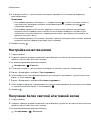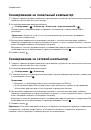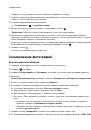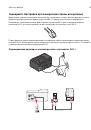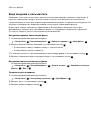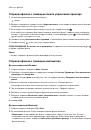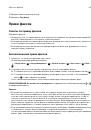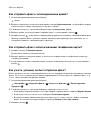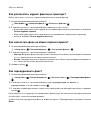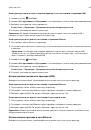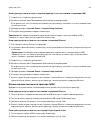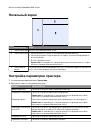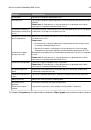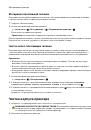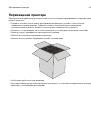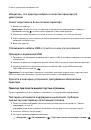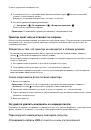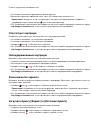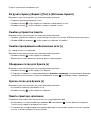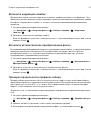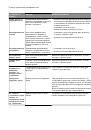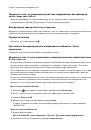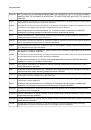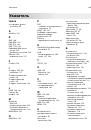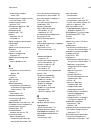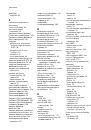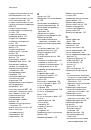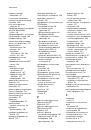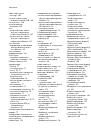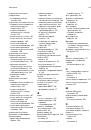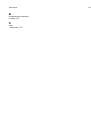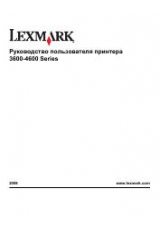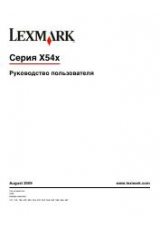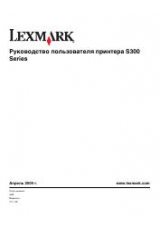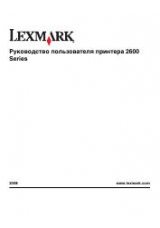Сканирование на локальный компьютер
1
Загрузите оригинал документа лицевой стороной вверх в устройство автоматической подачи или
лицевой стороной вниз на стекло сканера.
2
На панели управления принтера выберите:
>
Сканирование
>
O K
>
Компьютер
>
Компьютер с подключением USB
>
O K
Сканированное изображение будет отправлено на компьютер с подключением USB по
умолчанию.
Примечание.
Убедитесь в том, что на конечном компьютере установлено программное
обеспечение сканирования.
3
Для настройки параметров печати нажмите кнопки со стрелкой вниз или вверх, выберите
параметр сканирования, который необходимо настроить, а затем с помощью кнопки со стрелкой
влево или вправо выберите необходимую настройку.
Выбор цвета, качества, размера исходного изображения и других параметров сканирования. При
необходимости после выбора каждого параметра нажимайте кнопку
O K
.
4
Нажмите кнопку
.
Сканирование на сетевой компьютер
1
Загрузите оригинал документа лицевой стороной вверх в устройство автоматической подачи или
лицевой стороной вниз на стекло сканера.
2
На панели управления принтера выберите:
>
Сканирование
>
O K
>
Компьютер
3
С помощью кнопок со стрелками влево или вправо вручную выберите имя целевого компьютера,
а затем нажмите кнопку
O K
.
Примечания.
•
Возможно, по требованию компьютера понадобится ввести PIN-код.
•
Чтобы назначить имя и PIN-код для компьютера, обратитесь к справке по программному
обеспечению принтера для соответствующей операционной системы.
4
Для настройки параметров печати нажмите кнопки со стрелкой вниз или вверх, выберите
параметр сканирования, который необходимо настроить, а затем с помощью кнопки со стрелкой
влево или вправо выберите необходимую настройку.
Выбор цвета, качества, размера исходного изображения и других параметров сканирования. При
необходимости после выбора каждого параметра нажимайте кнопку
O K
.
5
Нажмите кнопку
.
Примечание.
Пользователям Macintosh может понадобиться активировать функцию сканирования
на компьютер с помощью Image Capture, чтобы иметь возможность сканировать документы с
помощью сетевого принтера и сохранять результаты сканирования.
Сканирование
70