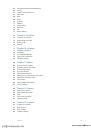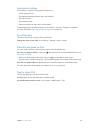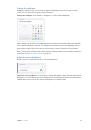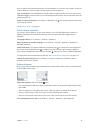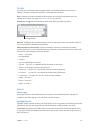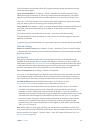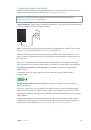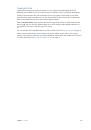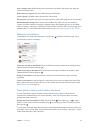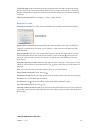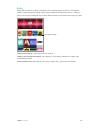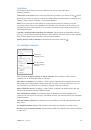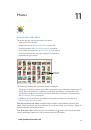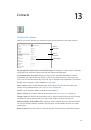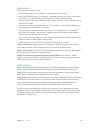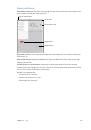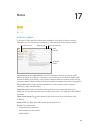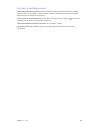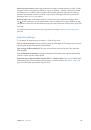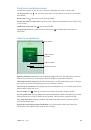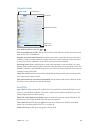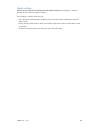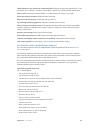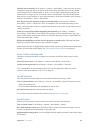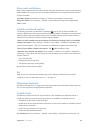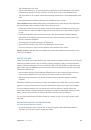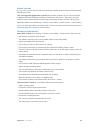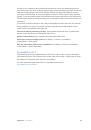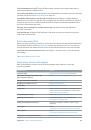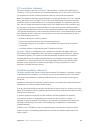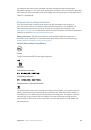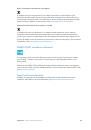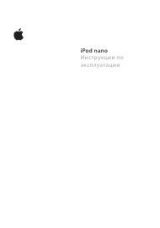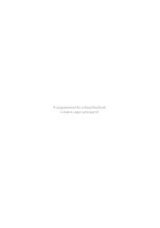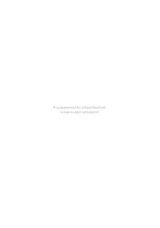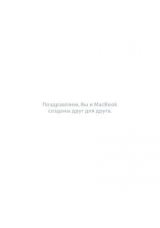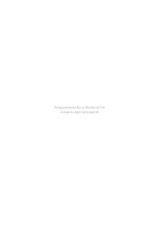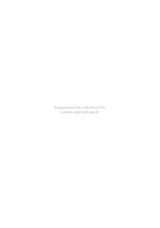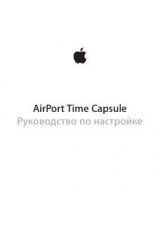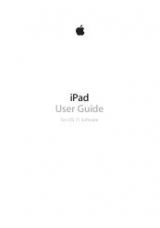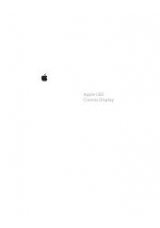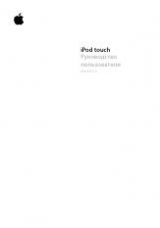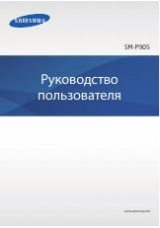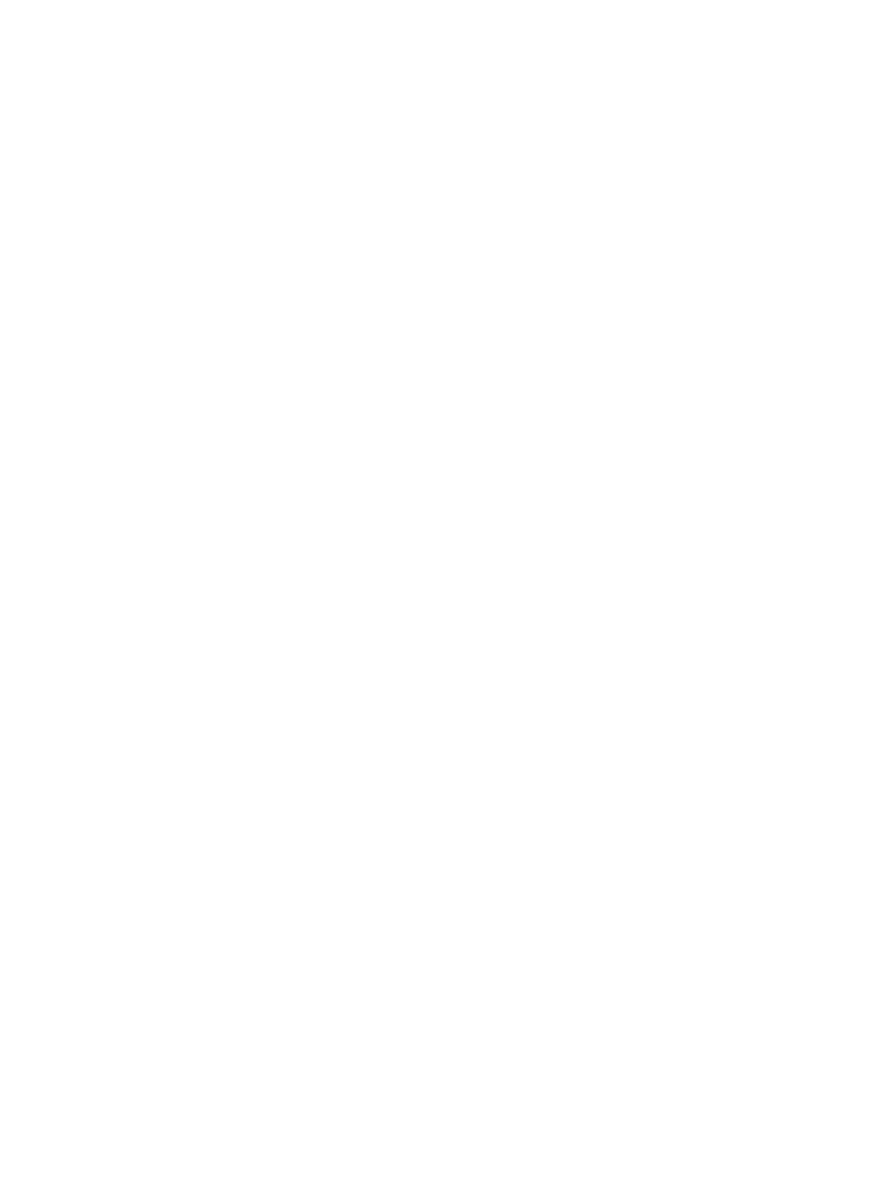
Appendix A
Accessibility
136
Enter an accented character.
In standard typing style, select the plain character, then double-tap
and hold until you hear a sound indicating alternate characters have appeared. Drag left or right
to select and hear the choices. Release your finger to enter the current selection. In touch typing
style, touch and hold a character until the alternate characters appear.
Change the keyboard language.
Set the rotor to Language, then swipe up or down. Choose
“default language” to use the language specified in Language & Region settings. The Language
rotor item appears only if you select more than one language in Settings > General >
Accessibility > VoiceOver > Speech.
Write with your finger
Handwriting mode lets you enter text by writing characters on the screen with your finger. In
addition to normal text entry, use handwriting mode to enter your iPad passcode silently or open
apps from the Home screen.
Enter handwriting mode.
Use the rotor to select Handwriting. If Handwriting isn’t in the rotor, go
to Settings > General > Accessibility > VoiceOver > Rotor, then add it.
Choose a character type.
Swipe up or down with three fingers to choose lowercase, numbers,
uppercase, or punctuation.
Hear the currently selected character type.
Tap with three fingers.
Enter a character.
Trace the character on the screen with your finger.
Enter a space.
Swipe right with two fingers.
Go to a new line.
Swipe right with three fingers.
Delete the character before the insertion point.
Swipe left with two fingers.
Select an item on the Home screen.
Start writing the name of the item. If there are multiple
matches, continue to spell the name until it’s unique, or swipe up or down with two fingers to
choose from the current matches.
Enter your passcode silently.
Set the rotor to Handwriting on the passcode screen, then write
the characters of your passcode.
Use a table index to skip through a long list.
Select the table index to the right of the table (for
example, next to your Contacts list or in the VoiceOver Item Chooser), then write the letter.
Set the rotor to a web browsing element type.
Write the first letter of a page element type. For
example, write “l” to have up or down swipes skip to links, or “h” to skip to headings.
Exit handwriting mode.
Do a two-finger scrub, or turn the rotor to a different selection.
Type onscreen braille
With Braille Screen Input enabled, you can use your fingers to enter 6-dot, 8-dot, or contracted
braille codes directly on the iPad screen. Tap codes with iPad laying flat in front of you (tabletop
mode), or hold iPad with the screen facing away so your fingers curl back to tap the screen
(screen away mode).
Turn on Braille Screen Input.
Use the rotor to select Braille Screen Input. If you don’t find it in the
rotor, go to Settings > General > Accessibility > VoiceOver > Rotor, then add it.
Enter braille codes.
Place iPad flat in front of you or hold it with the screen facing away, then tap
the screen with one or several fingers at the same time.
Adjust entry dot positions.
To move the entry dots to match your natural finger positions,
double-tap six or eight fingers at the same time.