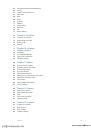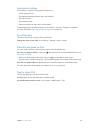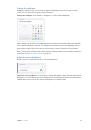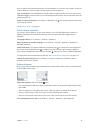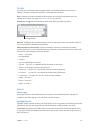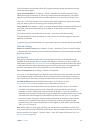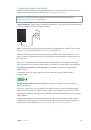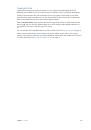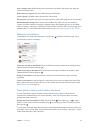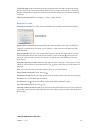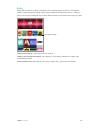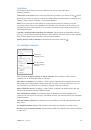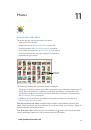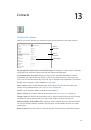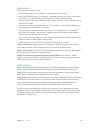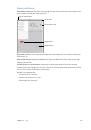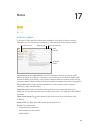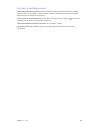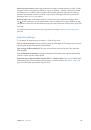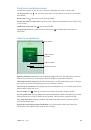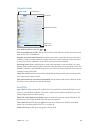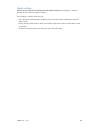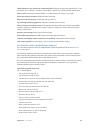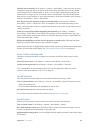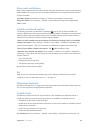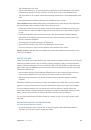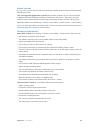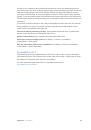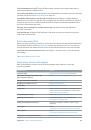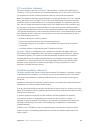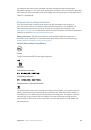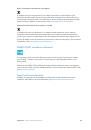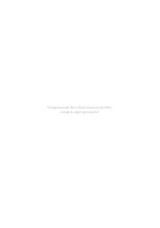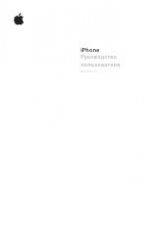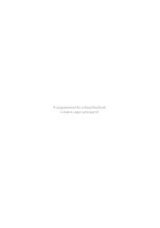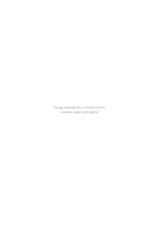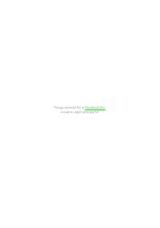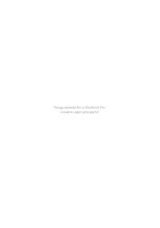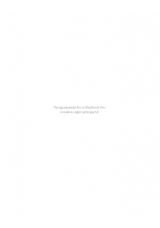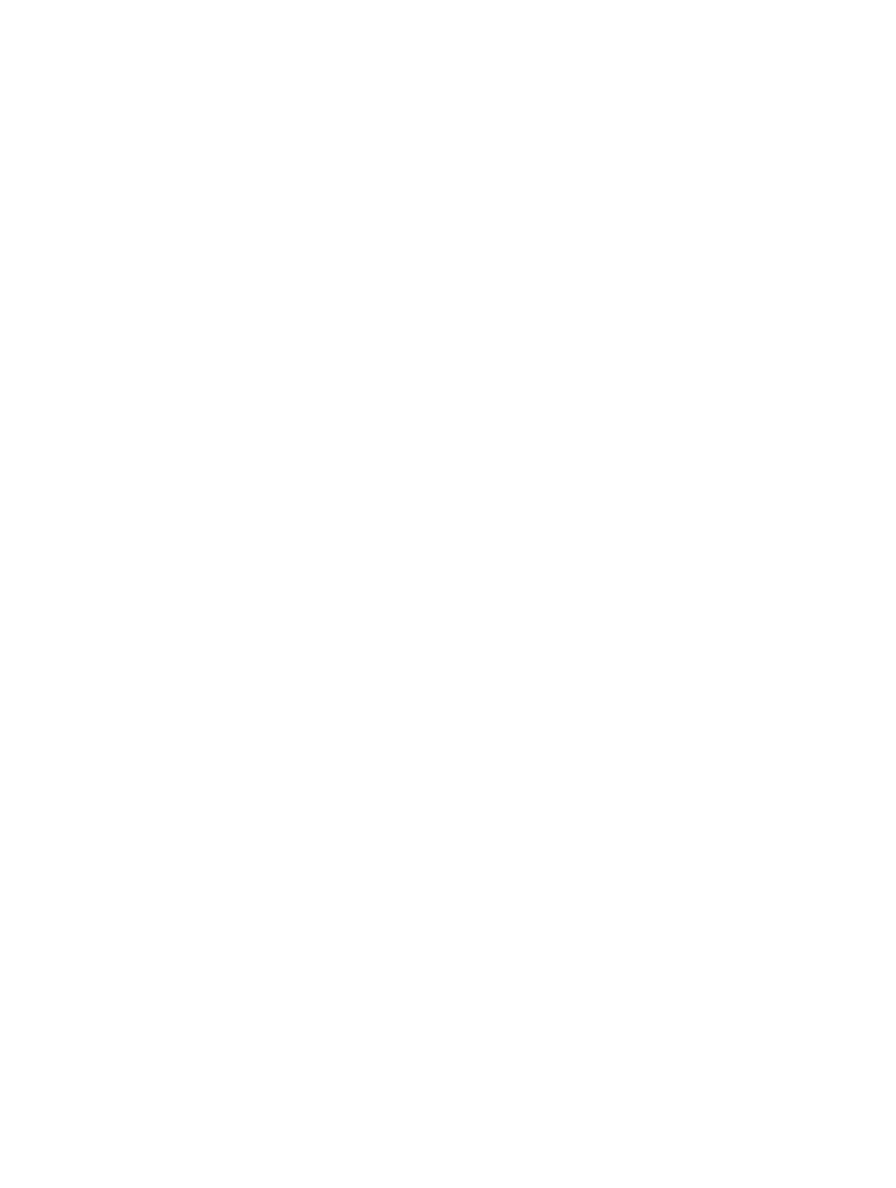
Appendix A
Accessibility
147
•
The iPad FaceTime camera:
Move your head to trigger the switch. You can use the camera as
two switches: one when you move your head to the left, and the other when you move your
head to the right.
Add a switch and choose its action.
Go to Settings > General > Accessibility > Switch Control >
Switches. If you use only one switch, it is your Select Item switch by default.
If you’re adding an external switch, you need to connect it to iPad before it will appear in the
list of available switches. Follow the instructions that came with the switch. If it connects using
Bluetooth, you need to pair it with iPad—turn on the switch, go to Settings > Bluetooth, tap the
switch, then follow the onscreen instructions. For more information, see
page 41.
Turn on Switch Control.
Go to Settings > General > Accessibility > Switch Control, or use the
Accessibility Shortcut. See
on page 130.
Turn off Switch Control.
Use any scanning method to select and tap Settings > General >
Accessibility > Switch Control. Or triple-click the Home button.
Basic techniques
Whether you use item scanning or point scanning, the Switch Control basics are the same.
Select an item.
Trigger your Select Item switch when the item is highlighted (item scanning) or
under the crosshairs (point scanning).
Perform an action on the selected item.
Choose a command from the control menu that
appears when you select the item. The layout of the menu depends on whether you use
Auto Tap.
•
With Auto Tap off:
The control menu includes only the Tap button and the More button (two
dots at the bottom). If you’re in a scrollable area of the screen, a Scroll button also appears.
To tap the highlighted item, trigger your Select Item button when Tap is highlighted. To see
additional action buttons, choose More at the bottom of the menu. If you have multiple
switches, you can set one up specifically for tapping.
•
With Auto Tap on:
To tap the item, do nothing—the item is automatically tapped when the
Auto Tap interval expires (0.75 seconds if you haven’t changed it). To see the control menu,
trigger your Select Item button before the Auto Tap interval expires. The control menu skips
the Tap button and goes right to the full set of action buttons.
Turn on Auto Tap.
Go to Settings > General > Accessibility > Switch Control > Auto Tap. To tap an
item with Auto Tap on, just wait for the Auto Tap interval to pass.
Dismiss the control menu without choosing an action.
Tap while the original item is
highlighted and all the icons in the control menu are dimmed. Or choose Escape from the
control menu. The menu goes away after cycling the number of times you specify at Settings >
General > Accessibility > Switch Control > Loops.
Perform screen gestures.
Choose Gestures from the control menu.
Scroll the screen.
Select an item in a scrollable part of the screen, then:
•
With Auto Tap off:
Choose the Scroll Down button (next to the Tap button) in the control menu.
Or, for more scrolling options, choose More, then choose Scroll.
•
With Auto Tap on:
Choose Scroll from the control menu. If many actions are available, you
might have to choose More first.
Tap the Home button.
Choose Home in the control menu.