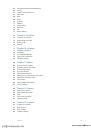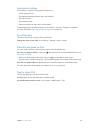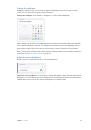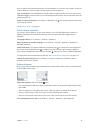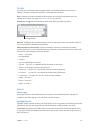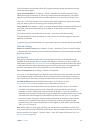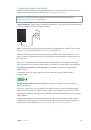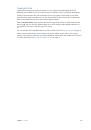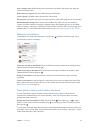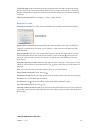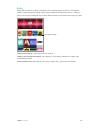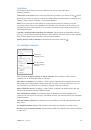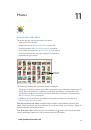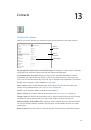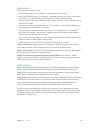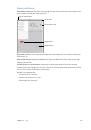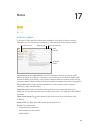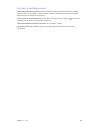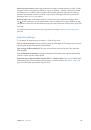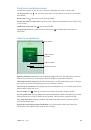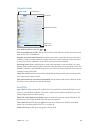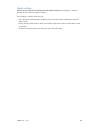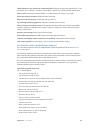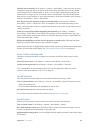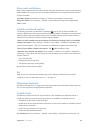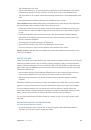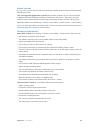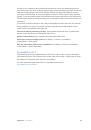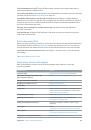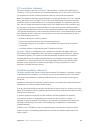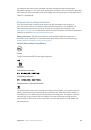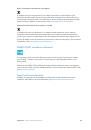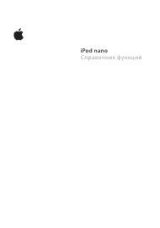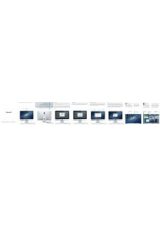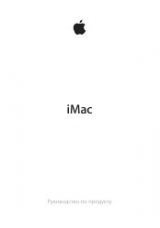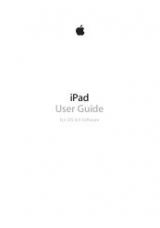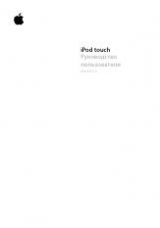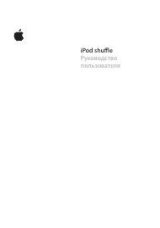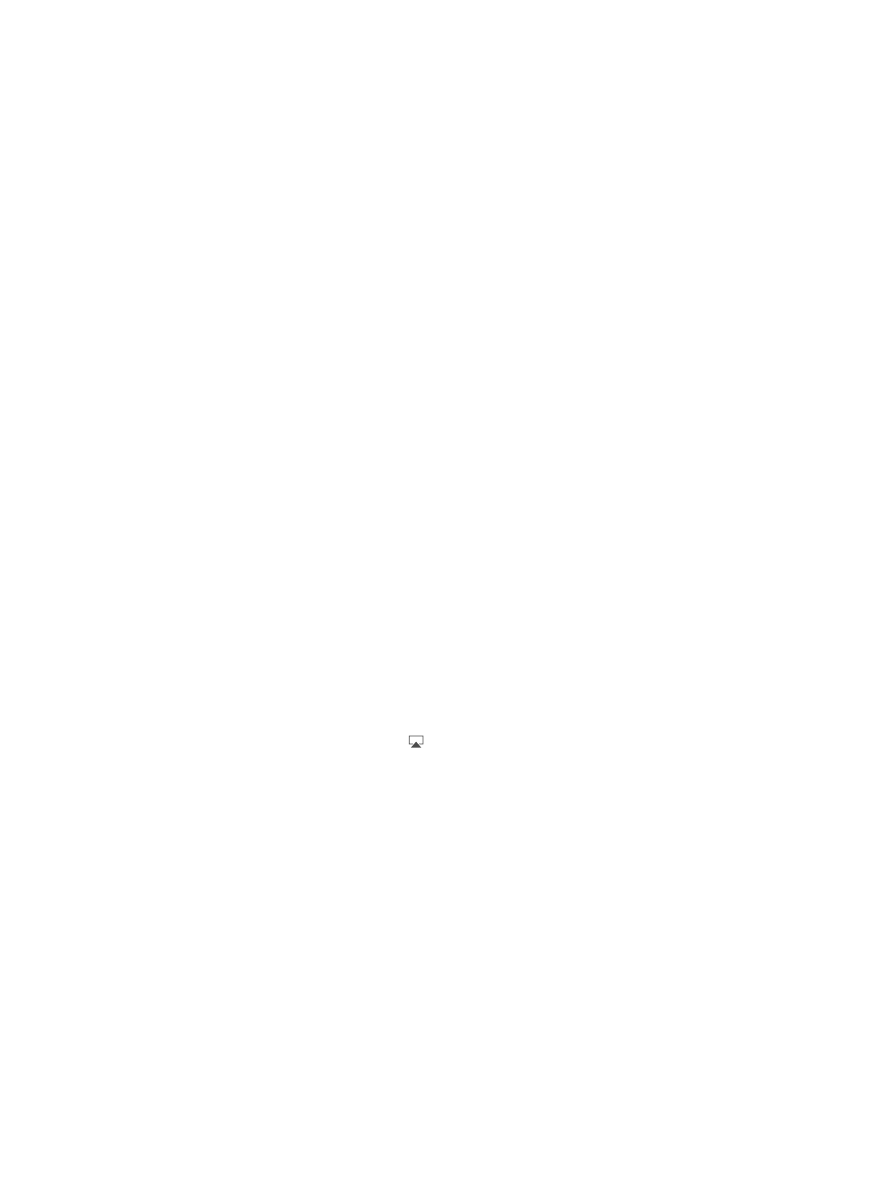
Appendix A
Accessibility
144
Video Descriptions
Video descriptions provide an audible description of video scenes. If you have a video that
includes video descriptions, iPad can play them for you.
Turn on Video Descriptions.
Go to Settings > General > Accessibility > Video Descriptions.
Hearing aids
If you have Made for iPhone hearing aids (compatible with iPad 4th generation or later and
iPad mini), you can use iPad to adjust their settings, stream audio, or use iPad as a remote mic.
Pair with iPad.
If your hearing aids aren’t listed in Settings > General > Accessibility > Hearing
Aids, you need to pair them with iPad. To start, open the battery door on each hearing aid. Next,
on iPad, go to Settings > Bluetooth and make sure Bluetooth is turned on. Then go to Settings >
General > Accessibility > Hearing Aids. Close the battery doors on your hearing aids and wait
until their name appears in the list of devices (this could take a minute). When the name appears,
tap it and respond to the pairing request.
When pairing is finished, you hear a series of beeps and a tone, and a checkmark appears next to
the hearing aids in the Devices list. Pairing can take as long as 60 seconds—don’t try to stream
audio or otherwise use the hearing aids until pairing is finished.
You should only need to pair once (and your audiologist might do it for you). After that, each
time you turn your hearing aids back on, they reconnect to iPad.
Adjust hearing aid settings and view status.
Go to Settings > General > Accessibility > Hearing
Aids, or choose Hearing Aids from the Accessibility Shortcut. See
page 130. Hearing aid settings appear only after you pair your hearing aids with iPad.
For shortcut access from the Lock screen, go to Settings > General > Accessibility > Hearing Aids,
then turn on Control on Lock Screen. Use the settings to:
•
Check hearing aid battery status.
•
Adjust ambient microphone volume and equalization.
•
Choose which hearing aids (left, right, or both) receive streaming audio.
•
Control Live Listen.
Stream audio to your hearing aids.
Stream audio from Siri, Music, Videos, and more by choosing
your hearing aids from the AirPlay menu .
Use iPad as a remote microphone.
You can use Live Listen to stream sound from the
microphone in iPad to your hearing aids. This can help you hear better in some situations by
positioning iPad nearer the sound source. Triple-click the Home button, choose Hearing Aids,
then tap Start Live Listen.
Use your hearing aids with more than one iOS device.
If you pair your hearing aids with more
than one iOS device (both an iPhone and iPad, for example), the connection for your hearing
aids automatically switches from one to the other when you do something that generates audio
on the other device, or when you receive a phone call on iPhone. Changes you make to hearing
aid settings on one device are automatically sent to your other iOS devices. To take advantage
of this, all of the devices must be on the same Wi-Fi network and signed in to iCloud using the
same Apple ID.