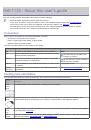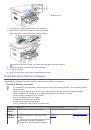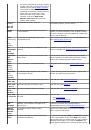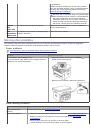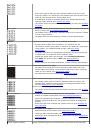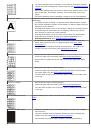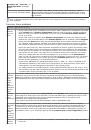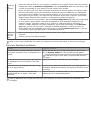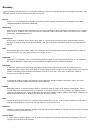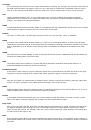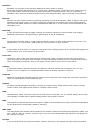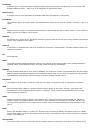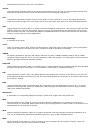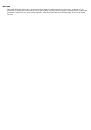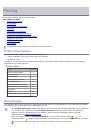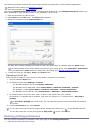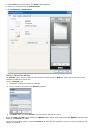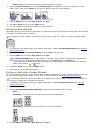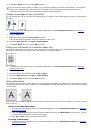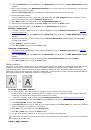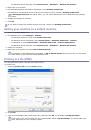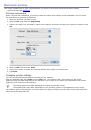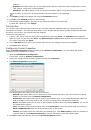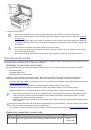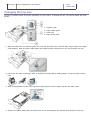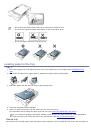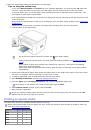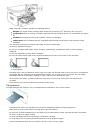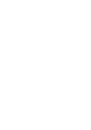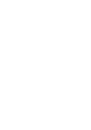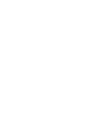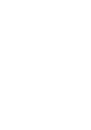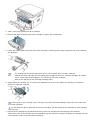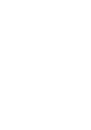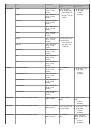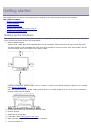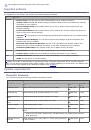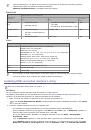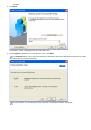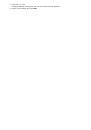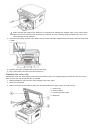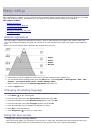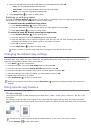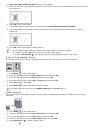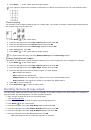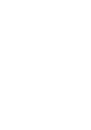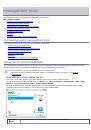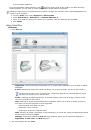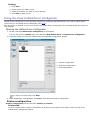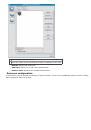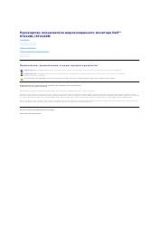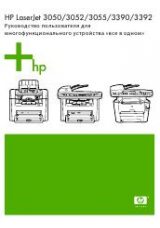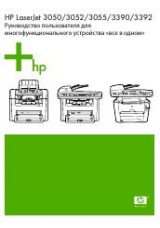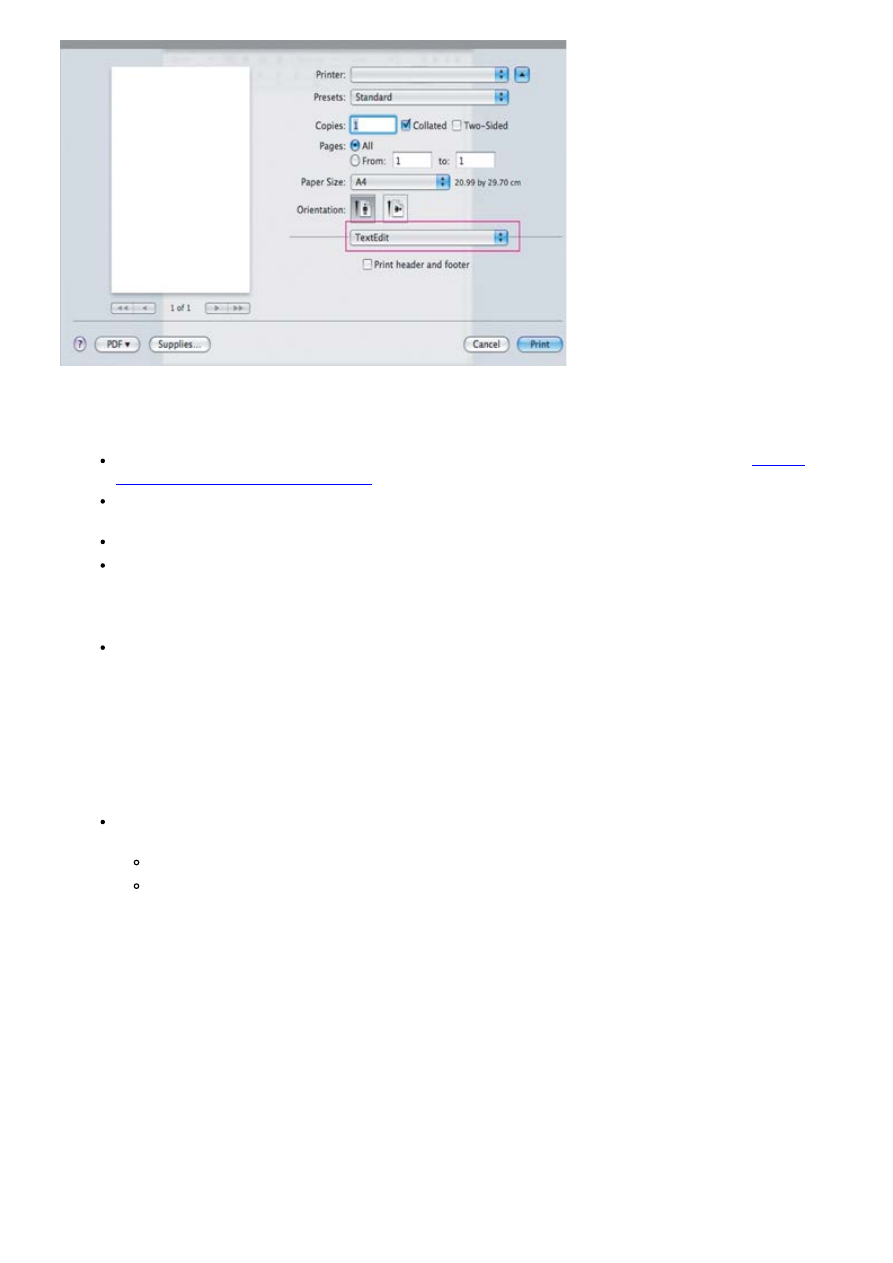
Layout
The
Layout
tab provides options to adjust how the document appears on the printed page. You can print
multiple pages on one sheet of paper. Select
Layout
from the drop-down list under
Orientation
to access the
following features.
Pages per Sheet:
This option determines how many pages to be printed on one page (See
multiple pages on one sheet of paper
Layout Direction:
This option allows you to select the printing direction on a page similar to the examples
on UI.
Border:
This option allows you to print a border around each page on the sheet.
Reverse Page Orientation:
This option allows you to rotate paper 180 degrees.
Graphics
The
Graphics
tab provides options for selecting
Resolution
. Select
Graphics
from the drop-down list under
Orientation
to access the graphic features.
Resolution (Quality):
This option allows you to select the printing resolution. The higher the setting, the
sharper the clarity of printed characters and graphics. The higher setting also may increase the time it
takes to print a document.
Paper
Set
Paper Type
to correspond to the paper loaded in the tray from which you want to print. This will let you
get the best quality printout. If you load a different type of print material, select the corresponding paper type.
Printer Settings
Printer Settings
tab provides
Toner Save Mode
options. Select
Printer Settings
from the drop-down list
under
Orientation
to access the following features:
Toner Save Mode:
Selecting this option extends the life of your toner cartridge and reduces your cost per
page without a significant reduction in print quality.
On
: Select this option to allow the printer to use less toner on each page.
Off
: If you do not need to save toner when printing a document, select this option.
Printing multiple pages on one sheet of paper
You can print more than one page on a single sheet of paper. This feature provides a cost-effective way to print
draft pages.
1. Open an application, and select
from the
File
menu.
2. Select
Layout
from the drop-down list under
Orientation
. In the
Pages per Sheet
drop-down list, select the
number of pages you want to print on one sheet of paper.