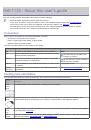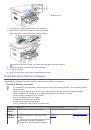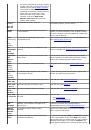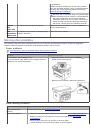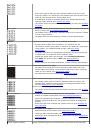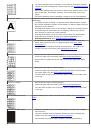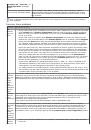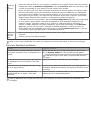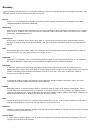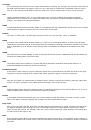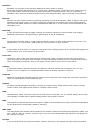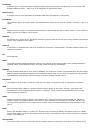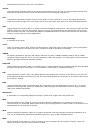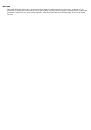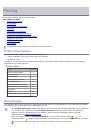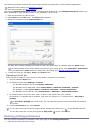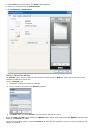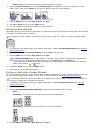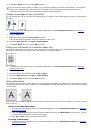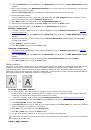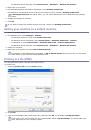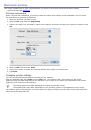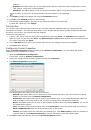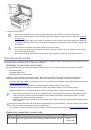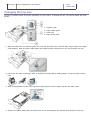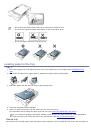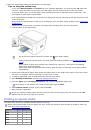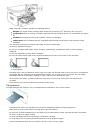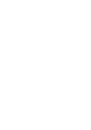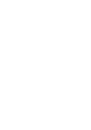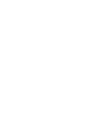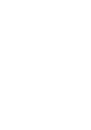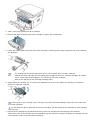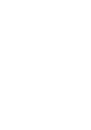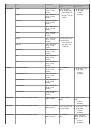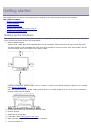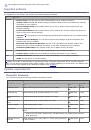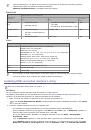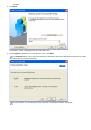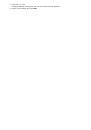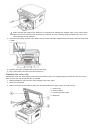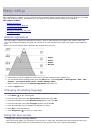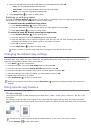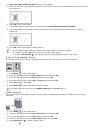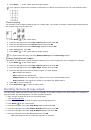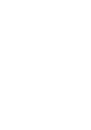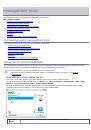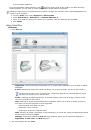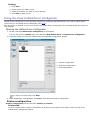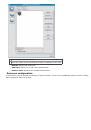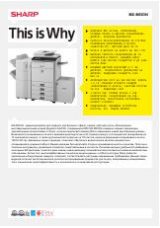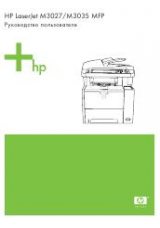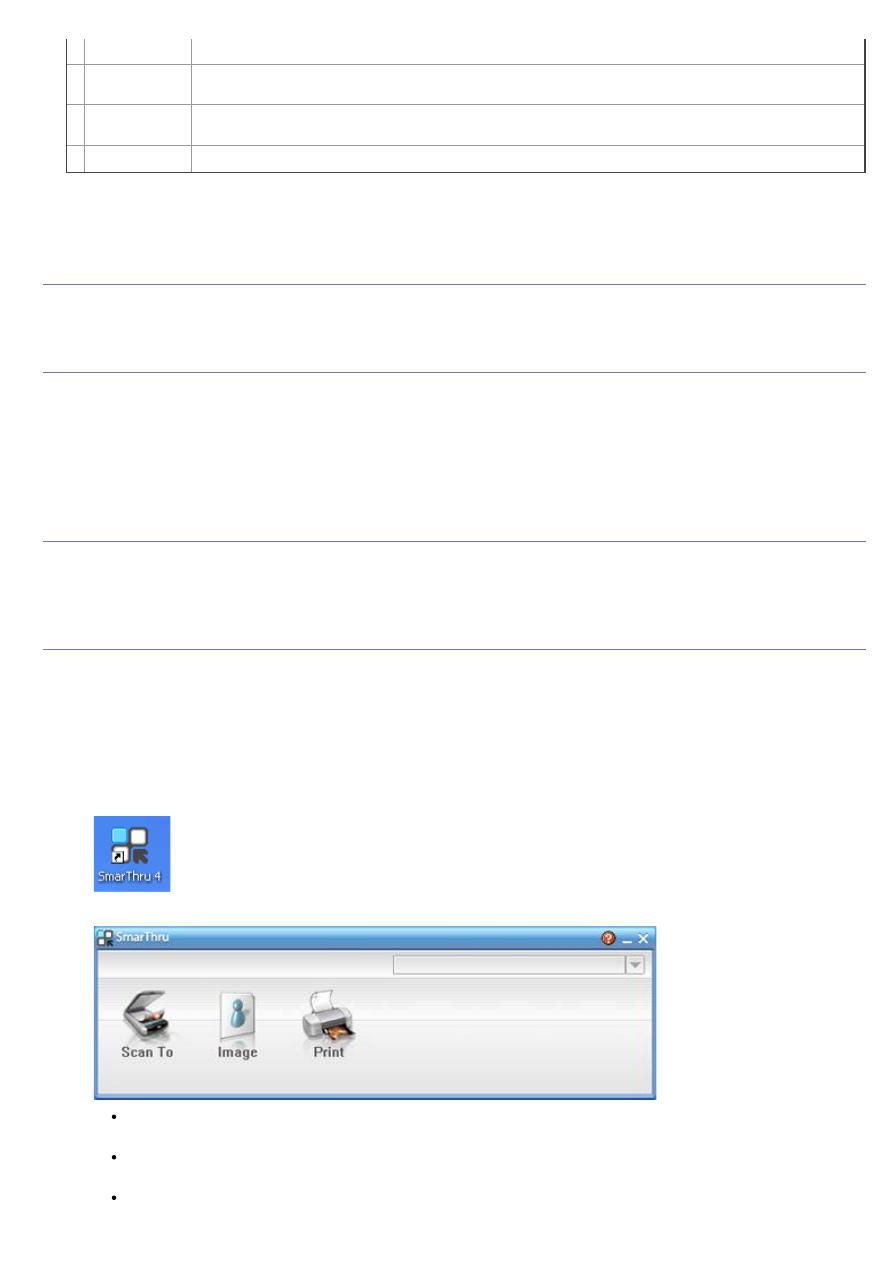
2
Toner Level
View the level of toner remaining in the toner cartridge(s).
3
Order
Supplies
Order replacement toner cartridge(s) online.
4
Help me
When error occurs,
Help me
button appears. You can directly open troubleshooting section in
the user’s guide.
5
User’s Guide
View User’s Guide.
Changing the Printer Status Monitor Program Settings
Right-click the Printer Status Monitor icon and select
Options
. Select the settings you want from the
Options
window.
Using the Dell 1133 Laser MFP Toner Reorder
The Dell 1133 Laser MFP Toner Reorder window also displays the level of toner remaining and allows you to order
replacement toner cartridge.
Using the Printer Settings Utility
When you install the Dell software, the Printer Settings Utility is automatically installed.
To open the Printer Settings Utility.
If you are a Windows user, you can launch Printer Settings Utility from the
Start
menu, select
Programs
or
All
Programs
>
Dell
>
Dell Printers
>
your printer driver name
>
Printer Settings Utility
.
The Printer Settings Utility window provides several features.
For more information, click the help icon button.
Firmware update utility
Firmware Update Utility allows you to maintain your machine by upgrading firmware.
If you are a Windows user, you can launch Firmware Update Utility from the
Start
menu, select
Programs
or
All
Programs
>
Dell
>
Dell Printers
>
your printer driver name
>
Firmware Update Utility
.
Smarthru
The supplied software CD provides you with SmarThru. SmarThru offers you convenient features to use with your
machine.
Starting SmarThru
Follow the steps below to start SmarThru:
1. Make sure that your machine and computer are turned on and properly connected to each other.
2. Once you have installed SmarThru, you will see the SmarThru icon on your desktop.
3. Double-click the SmarThru icon.
4. The SmarThru appears.
Scan to
: Allows you to scan an image and save it to an application or folder, email it, or publish it on a
web site.
Image
: Allows you to edit an image you have saved as a graphic file and send it to a selected application
or folder, email it, or publish it on a web site.
: Allows you to print images you have saved. You can print images in black and white or color mode