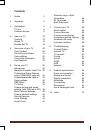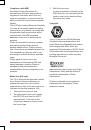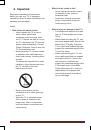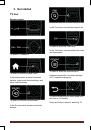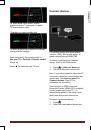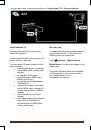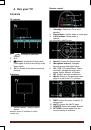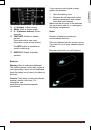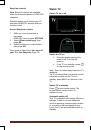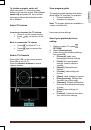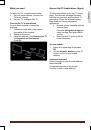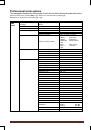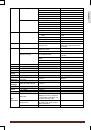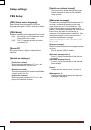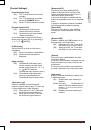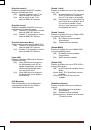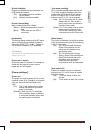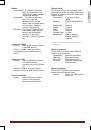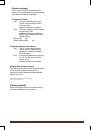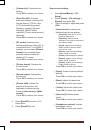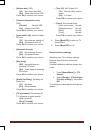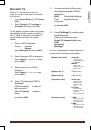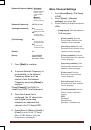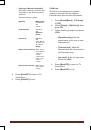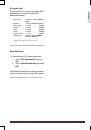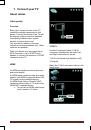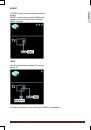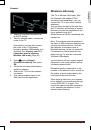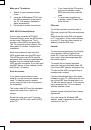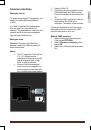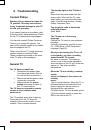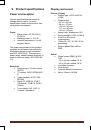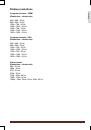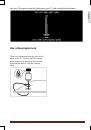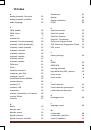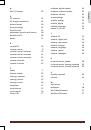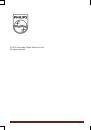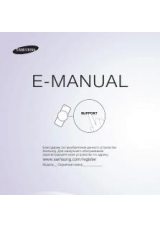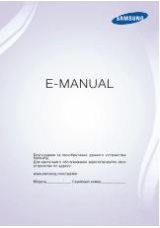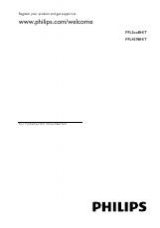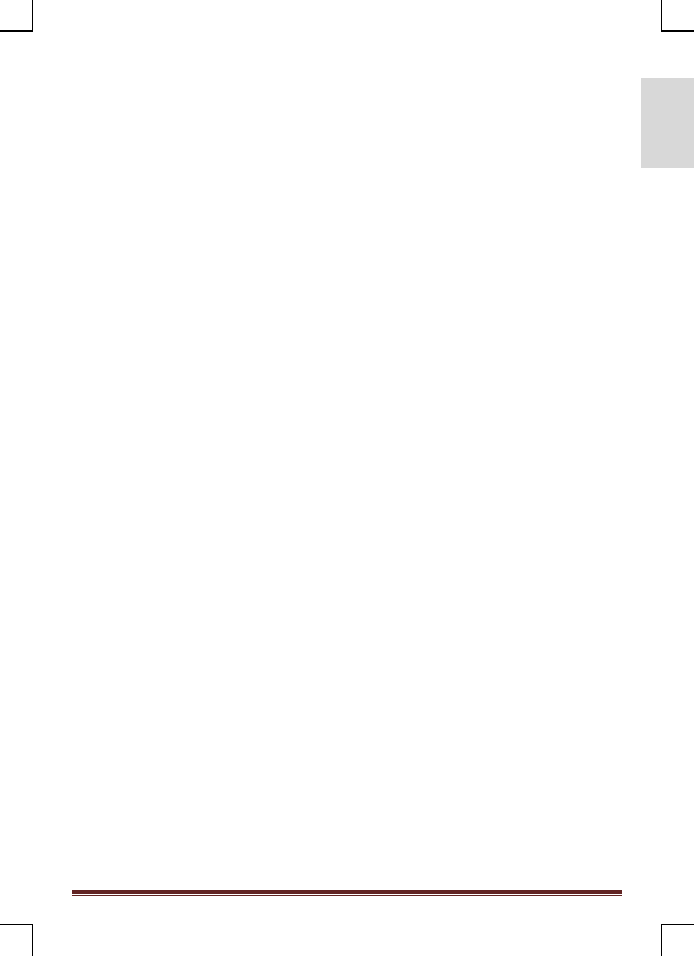
MediaSuite xxHFL5573D/10
Page 23
E
n
g
lis
h
Use EasyLink
What you can do
Get the most out of your HDMI-CEC-
compliant devices with Philips EasyLink
enhanced control features. If your HDMI-
CEC compliant devices are connected
through HDMI, you can control them at the
same time with your TV remote control.
Note:
Other brands describe HDMI-CEC
functionality differently. Some examples
are Anynet (Samsung), Aquos Link
(Sharp) or BRAVIA Sync (Sony). Not all
brands are fully compatible with Philips
EasyLink.
When Philips EasyLink is set, these
features are available:
One-touch play
When you play a HDMI-CEC compliant
device, the TV switches on from standby,
and switches to the correct source.
One-touch standby
When you press on the TV remote
control, the TV and all HDMI-CEC
compliant devices switch to standby
mode.
System audio control
If you connect a HDMI-CEC compliant
device that includes speakers, you can
choose to hear the TV from those
speakers instead of the TV speakers.
For more information about TV audio
output, see
Use more of your TV > Use
EasyLink > Select speaker output
EasyLink remote control
You can control multiple HDMI-CEC
compliant devices with your TV remote
control.
To switch on EasyLink Remote Control,
see
Use more of your TV > Use
EasyLink > Control devices
simultaneously
Retain picture quality
If your TV picture quality is affected by the
picture-processing features of other
devices, switch on Pixel Plus Link.
To switch on Pixel Plus Link, see
Use
more of your TV > Use EasyLink >
Retain picture quality
Maximize display for subtitled video
While you view subtitles in a video, you
can maximize the video display area.
Some subtitles can create a separate
subtitle bar under the video, which limits
the video display area. After you switch on
auto subtitle shift, the subtitles display on
top of the video image, which maximizes
the video display area.
To switch on auto subtitle shift, see
Use
more of your TV > Use EasyLink >
Maximize display for subtitled video