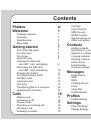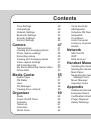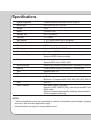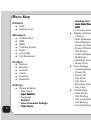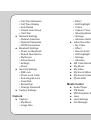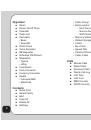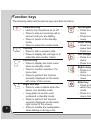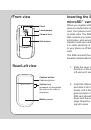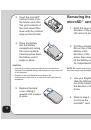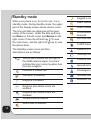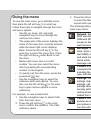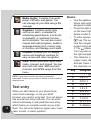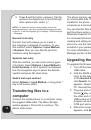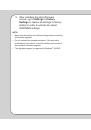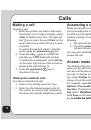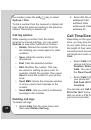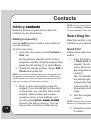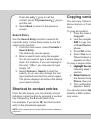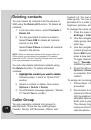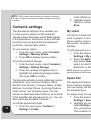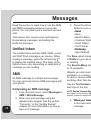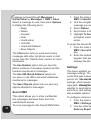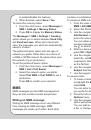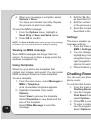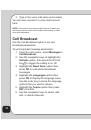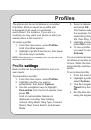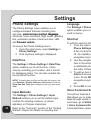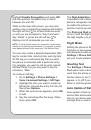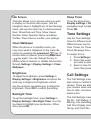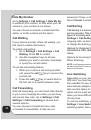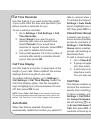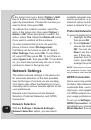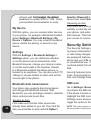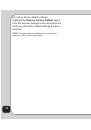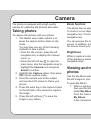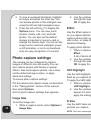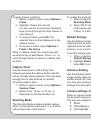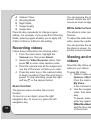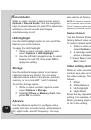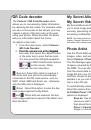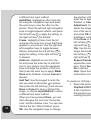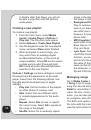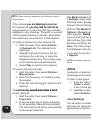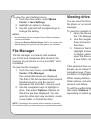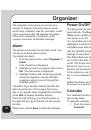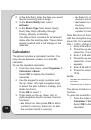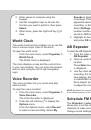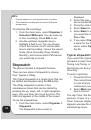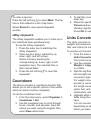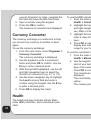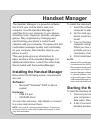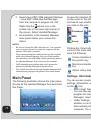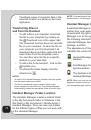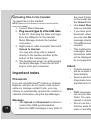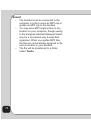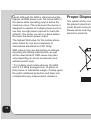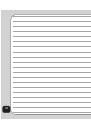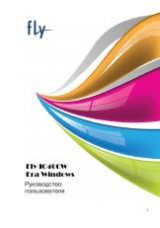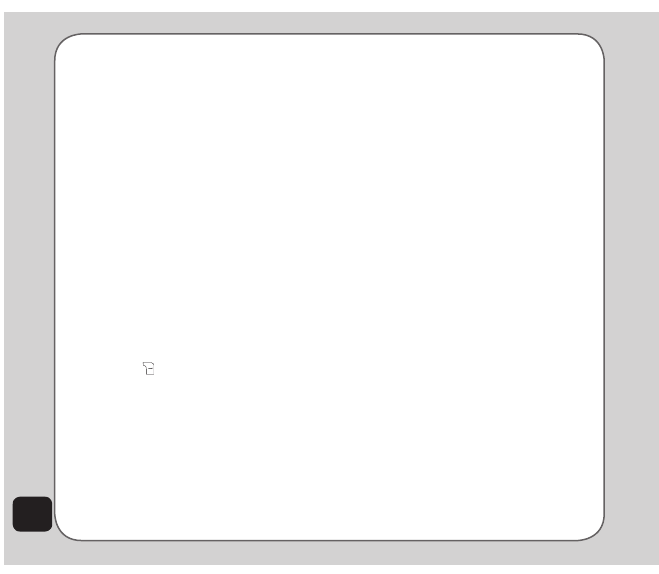
50
4
Capture Timer
5
Shooting Mode
6
Night Mode
7
Image Quality
8
Image Size
Press the key repeatedly to change a given
setting. For example, if you press
5
for Shooting
Mode, pressing again enables you to apply Off,
4 Shot, 6 Shot or 9 Shot to the setting.
Recording videos
Follow these instructions for shooting video:
1. From the main menu, highlight the
Camera
icon, then press
Select
.
2. Select the
Video Recorder
option, then
press
OK
to enter video capture mode.
3. Point the camera lens at the subject and
use the LCD screen to frame your video.
4. Press the enter key or the capture button
to begin recording. Press the enter key to
pause. To stop recording, press the right
soft key
or the capture button.
Zoom function
The phone’s video recorder has a zoom
function.
To zoom in on an object, press the right
navigation key. To zoom out, press the left
navigation key.
You can preview the zoom effect on the phone’s
screen. A slide bar at the top of the screen
moves as zoom is applied.
White balance function
The phone’s video recorder has a white balance
function.
To adjust the white balance while recording a
video, press the up/down navigation key.
You can preview the white balance effect on
the phone’s screen. A slide bar at the left of the
screen moves as white balance is applied.
Viewing and managing
videos
Select the My Video option to view and play the
videos in your album.
To open My Video:
1. While in video capture mode, select
Options > My Video
, or
From the main menu, select
Camera >
My Video
.
A list of stored videos is displayed.
2. Use the navigation keys to highlight a
video, then twice press the enter key to
play.
To pause, press the enter key. Press the
enter key again to resume.
While the video is playing, a progress bar
While the video is playing, a progress bar
and the time elapsed is shown on the left
of the screen.