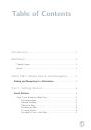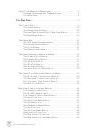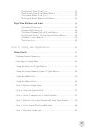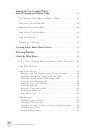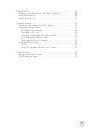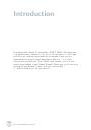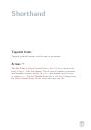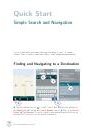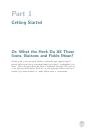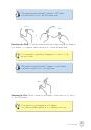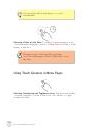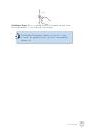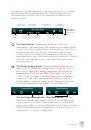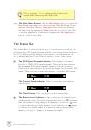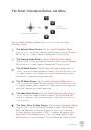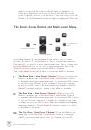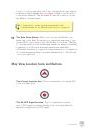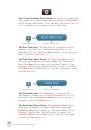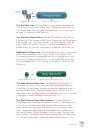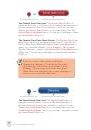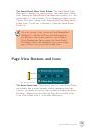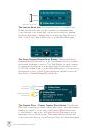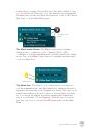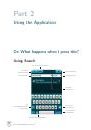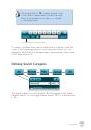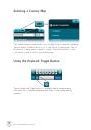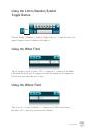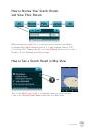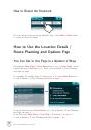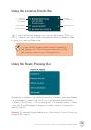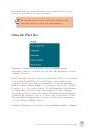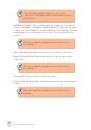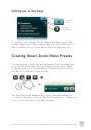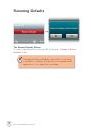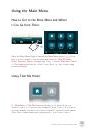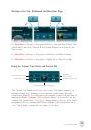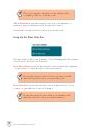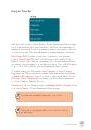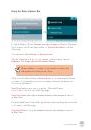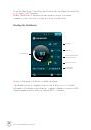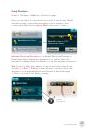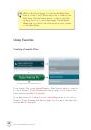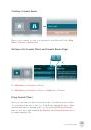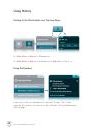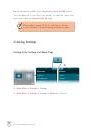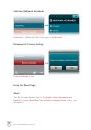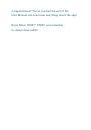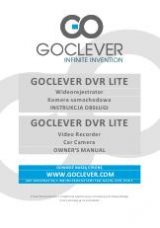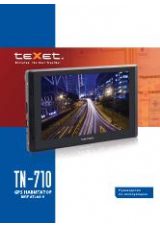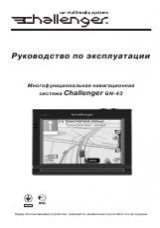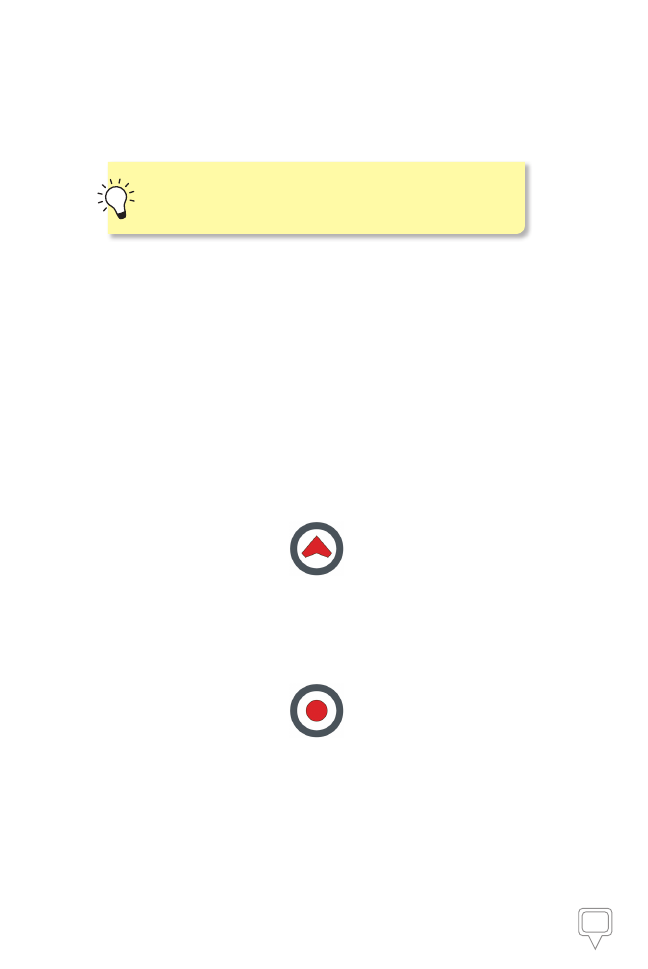
14
The Map View
location. You’ll see the entire city, town or village and its surrounding
settlements. Main highway and road names leading to and from the
locations are displayed. Tap the
Smart Zoom
button twice to access
the Multi-zoom menu again.
*
Learn how to create custom view presets in the
Creating Smart Zoom Menu Presets section on page 32.
✿
The Auto Zoom Button.
After you’ve accessed the Multi-zoom
menu, tap on the
Auto Zoom
button to switch the map view of your
current GPS location back to the 3D/2D Auto Zoom View. The Auto
Zoom View function is the default map view mode, which is essentially
a relatively close 3D street view that switches automatically to
a 2D aerial view when you approach a large intersection or roundabout
(for better navigating clarity), and then switches back to the 3D view
once you’ve passed it.
Map View Location Icons and Buttons
Your Current Location Icon.
This icon represents your current GPS
location in Map View.
The No GPS Signal Location.
This icon represents a current
lack of GPS signal. It signifies the last point on the map that the
application registered your GPS signal.