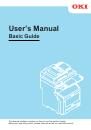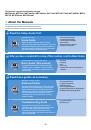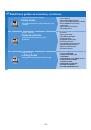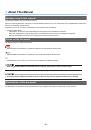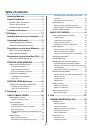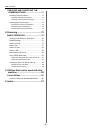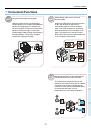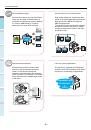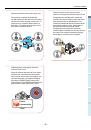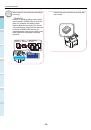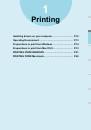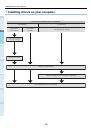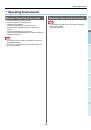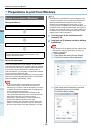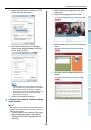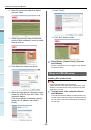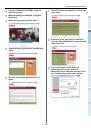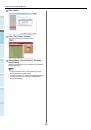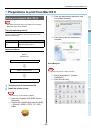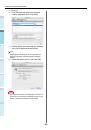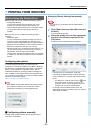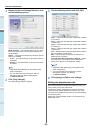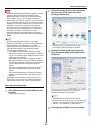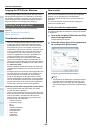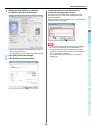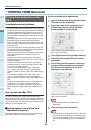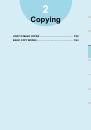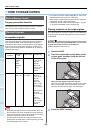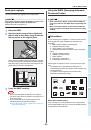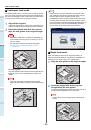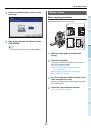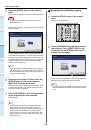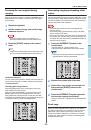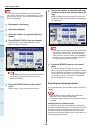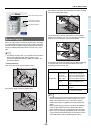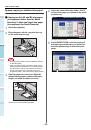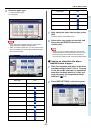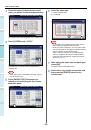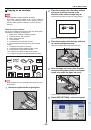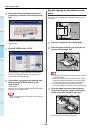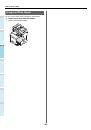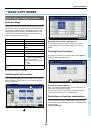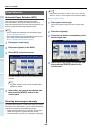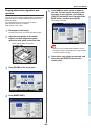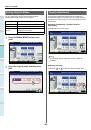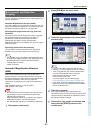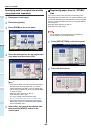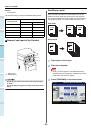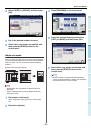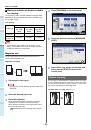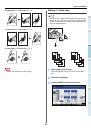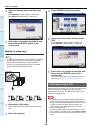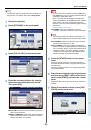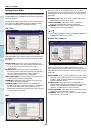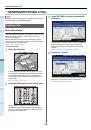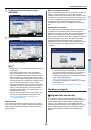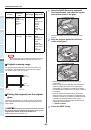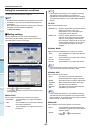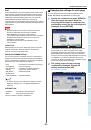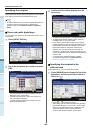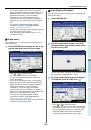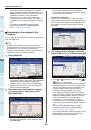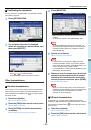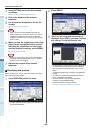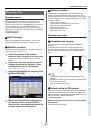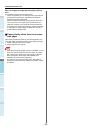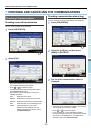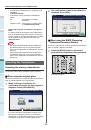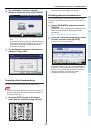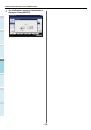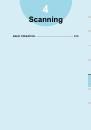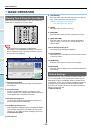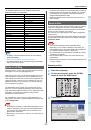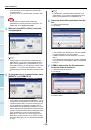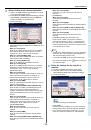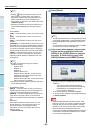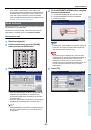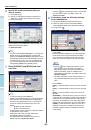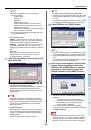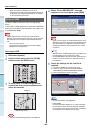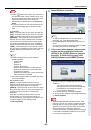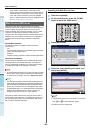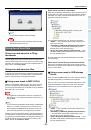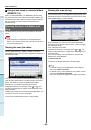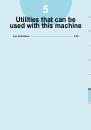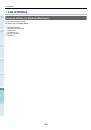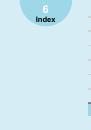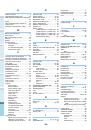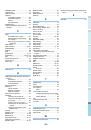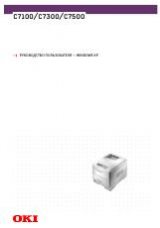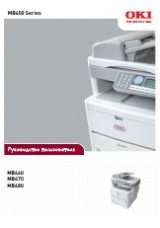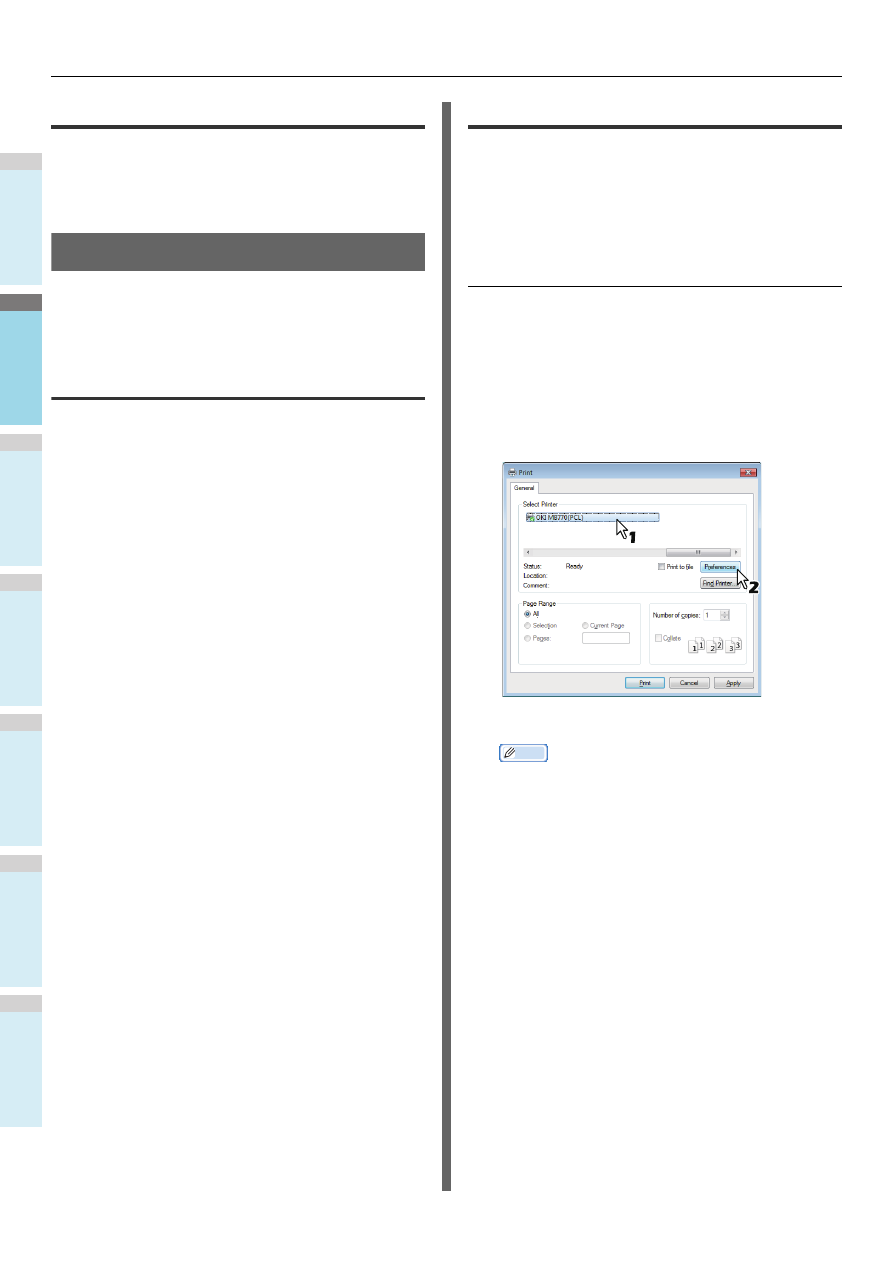
PRINTING FROM WINDOWS
- 24 -
1
2
3
4
5
6
Copying the PPD file for Windows
The software DVD-ROM contains a printer description file for
popular Windows applications. For applications not allowing
the automatic installation of PPD files, copy the PPD file to a
proper directory in order to enable printer-specific settings in
the [Print] dialog box or the [Page] Setup dialog box.
Printing From Application
This section describes how to print a document from
application.
P.24 "Considerations and limitations"
Considerations and limitations
• When the User Management setting is enabled, it is used
to manage a print job instead of the Department Code
Management setting. In this case, a user name that has
been entered to log in to your computer is used for the
authentication of the print job. Therefore, you do not need
to set your department code to the printer driver but you
must register your user name in advance. If your user
name is not registered, the print job is processed as an
invalid one according to the User Authentication
Enforcement setting. Also if a print job is sent in RAW
format, it is processed according to the RAW Print Job
setting. For more information about the User Authentication
Enforcement setting or the RAW Print Job setting, refer to
the
TopAccess Guide
.
When the Windows Domain Authentication is used for the
User Management Setting, your computer must log in the
domain.
• Some print options can be set from both the application and
the printer driver, such as collation. If the collation is set
from the application, documents may not be properly
printed. If that happens, use the printer driver to set the
collation. Depending on the application, some print options
such as the orientation need to be set from the application.
For print options that can be set from both the application
and the driver, refer to the manual of the application.
Cautionary points when using the PS3 printer driver
• When printing with the PS3 printer driver from Adobe
Acrobat, this option is disabled.
• When any of the following functions is set in the PS3 printer
driver, the print function will work appropriately even if print
data are generated in the application side since this
happens in the printer driver side by ignoring the pass-
through printing of the application.
-
Print to Overlay file
-
Print Overlay Image
-
Nin1
-
Booklet
-
Interleave (Duplicate)
-
Templates printing
-
Print Paper Size
-
Image Scale
-
Poster Print
-
Tandem Print
How to print
Once you have installed the printer driver and configured it
properly, you can print directly from most Windows
applications. Simply choose the Print command from your
application.
You can print using the various functions by setting print
options on the printer driver.
Printing from Windows applications
The following describes an example for printing from Notepad
on Windows 7.
1
Open a file and select [Print] from the [File]
menu of the applications.
The [Print] dialog box appears.
2
Select the printer driver of the equipment to
be used and click [Preferences].
The printing preferences dialog box appears.
Memo
• The procedures for displaying the properties dialog for
the printer driver may be different depending on the
application that you are using. See your application’s
manual about displaying the machine properties dialog
box.