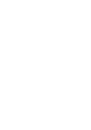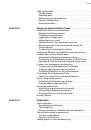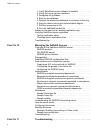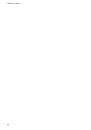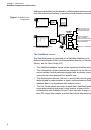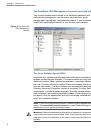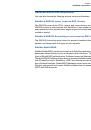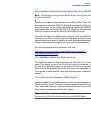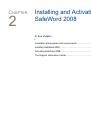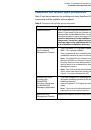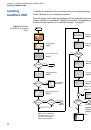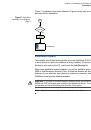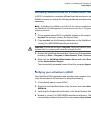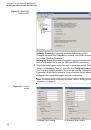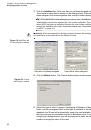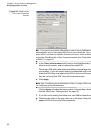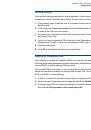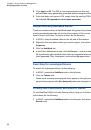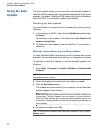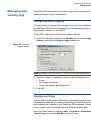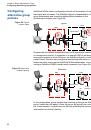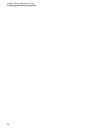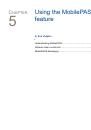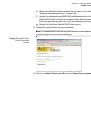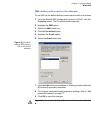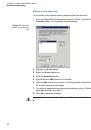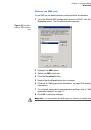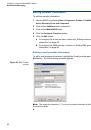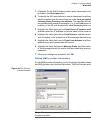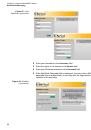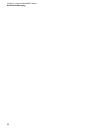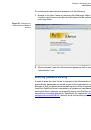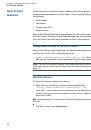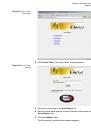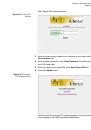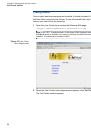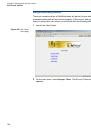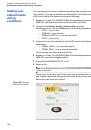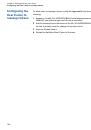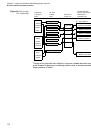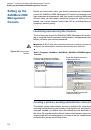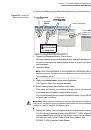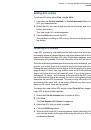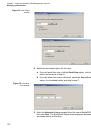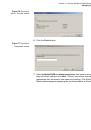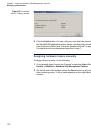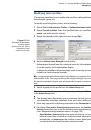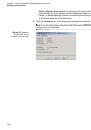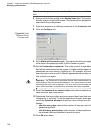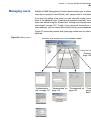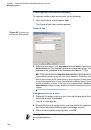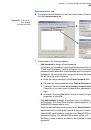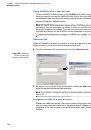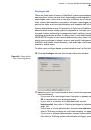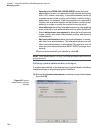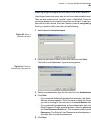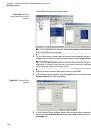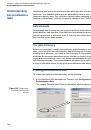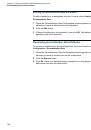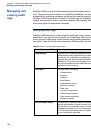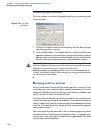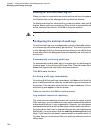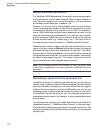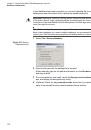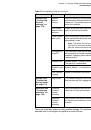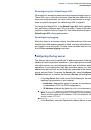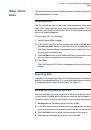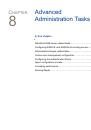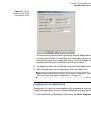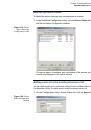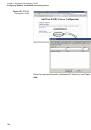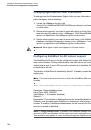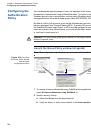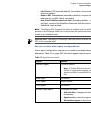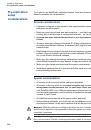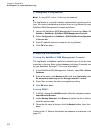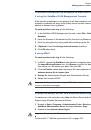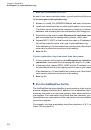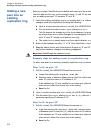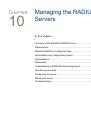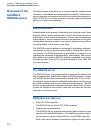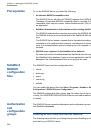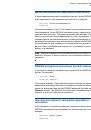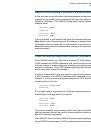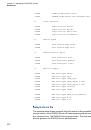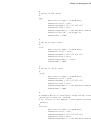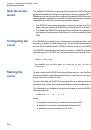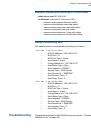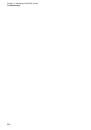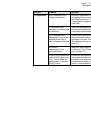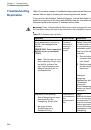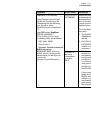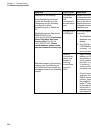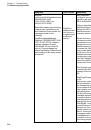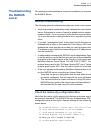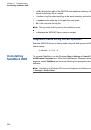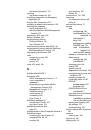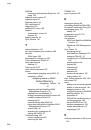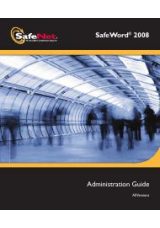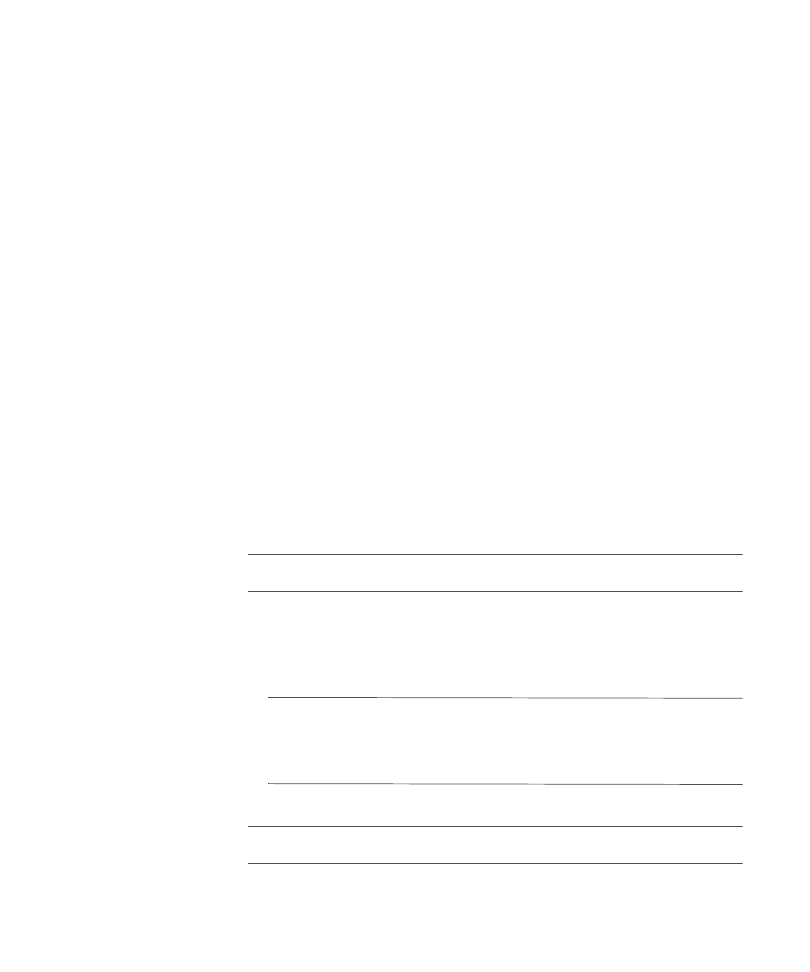
Chapter 4: Basic Administration Tasks
Using the Auto Updater
56
Using the Auto
Updater
The Auto Updater allows you to view and/or automatically update your
SafeWord 2008 software with new features and patches as they become
available. By default, SafeWord 2008 installs with the Auto Updater set to run
each time ADUC is accessed if updates are available.
Disabling the Auto Updater
You may disable or re-enable the Auto Updater at any time by doing the
following:
1
In the left pane of ADUC, right-click the
SafeWord
node and select
Configure
.
At the bottom of the window is the check box called
Check for SafeWord
updates automatically
.
2
To disable the Auto Updater, clear the check box. To re-enable it, select the
check box.
Manually downloading and installing updates
On other SafeWord 2008 components, the Auto Updater can be launched
manually. You can download and install any or all updates at anytime.
To manually run the Auto Updater or view the available updates, do the
following:
1
Select
Start > Programs > Aladdin > SafeWord > Update Aladdin
Products
.
Note:
If a new version of the Auto Updater is available, you will be prompted to
download the newer version.
2
Check the update list to determine if an update is needed.
3
Click the
Get Updates
button.
The updates are downloaded to your computer, and a Download Complete
window appears when finished.
Note: Selecting Get Updates will download all available updates for existing
components. The Auto Updater does not allow you to choose which updates to
download. New features will not automatically be updated unless you select the
component. Accept available updates before adding new features using the
Auto Updater.
4
To install the updates, click
OK
.
Tip: To find the list of updates that have been installed on your system, click the
History button.