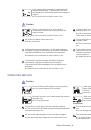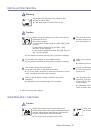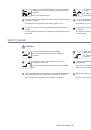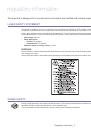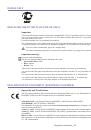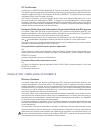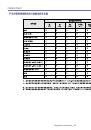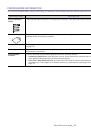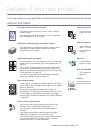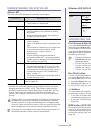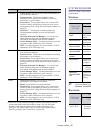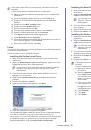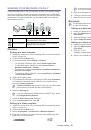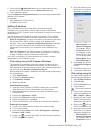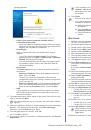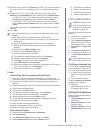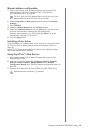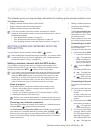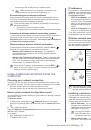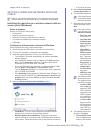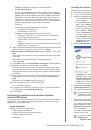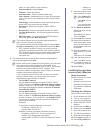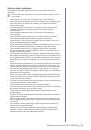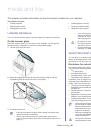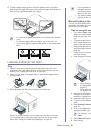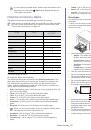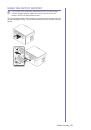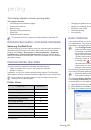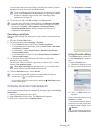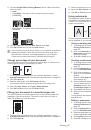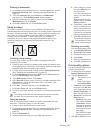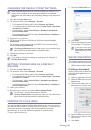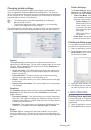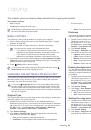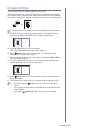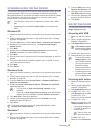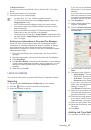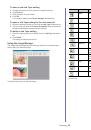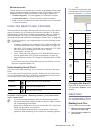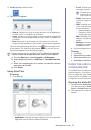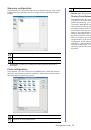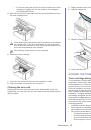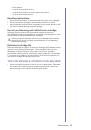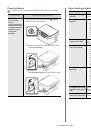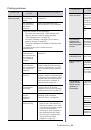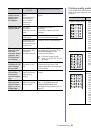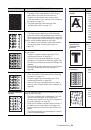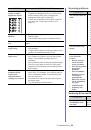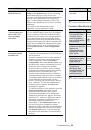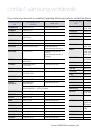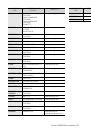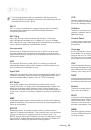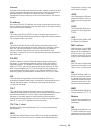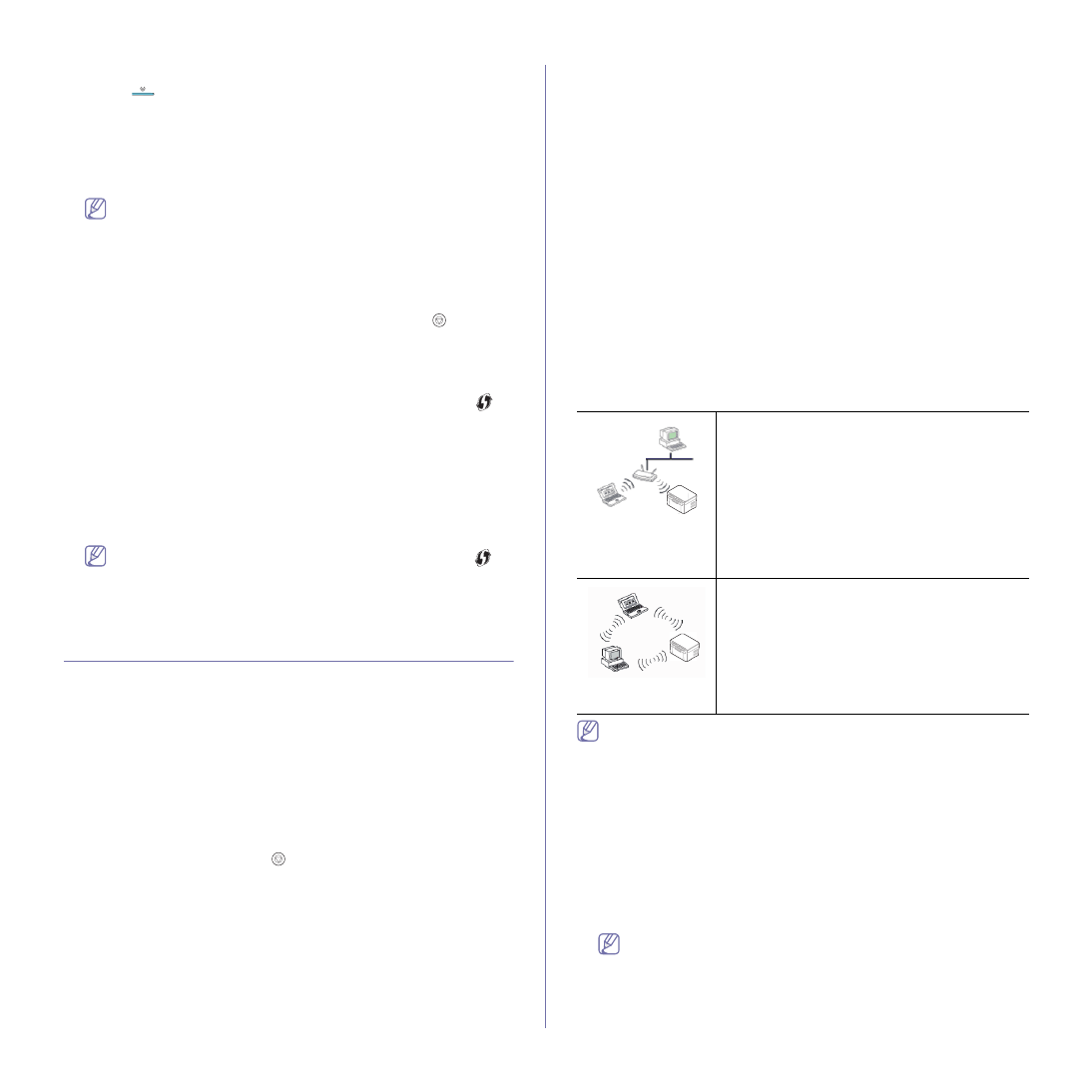
Wireless network setup (SCX-3205W(K))
_ 37
connecting to the access point (or wireless router).
b)
:
When the machine is successfully connected to the
wireless network, the wireless LED light stays on.
Re-connecting to the wireless network
When the wireless function is off, the machine automatically tries to
re-connect to the access point (or wireless router) with the previously
used wireless connection settings and address.
In the following cases, the machine automatically re-connects to
the wireless network:
•
The machine is turned off and on again.
•
The access point (or wireless router) is turned off and on again.
Canceling a wireless network connection process
To cancel the wireless network connection function when the machine is
connecting to the wireless network, press and release the
Stop/Clear
button on the control panel.
You need to wait 2 minuites to
re-connect the wireless network.
Disconnecting a wireless network connection
To disconnect the wireless network connection, press the
WPS
(
)
button on the control panel for more than two seconds.
•
When the Wi-Fi Network is in idle mode:
The machine is
immediately disconnected from the wireless network, and the
wireless LED is off.
•
When the Wi-Fi Network is being used:
While the machine waits
until the current job is finished, the light blinks fast on the wireless
LED. Then, the wireless network connection is automatically
disconnected. The wireless LED is off.
When the Wi-Fi Network
is disconnected, press the
WPS
(
)
button on the control panel. The Wi-Fi network is on and the
setting a wireless network begins.
USING A WIRELESS NETWORK FROM THE
COMPUTER
Choosing your network connection
Typically, you can only have one connection between your computer and
the machine at a time. There are types of network connections to consider.
•
Wireless network without access point (Ad-Hoc mode)
•
Wireless network with an access point (Infrastructure mode)
How to print a network configuration report
You can identify the network settings of your machine by printing a network
configuration report.
To print the report:
1.
In ready mode, press and hold
Stop/Clear
button on the control
panel for long enough (about four seconds) until the
Status LED
blinks
fast.
2.
Then, release the button.
Using this
Network Configuration Report
, you can find your machine MAC
address and IP address.
For example:
•
MAC Address:00:15:99:41:A2:78
•
IP Address:192.0.0.192
IP addresses
Every device in a network has a unique numerical address called an
IP
Address
. Your machine came with a Default IP address of 192.0.0.192,
which you can verify by printing out a
Network Configuration Report
or
Configuration Report
.
•
DHCP IP assignment
: Connect your machine to the network, and wait a
few minutes for the DHCP server to assign an IP address to the
machine. Then, print the
Network Configuration Report
as explained
above. If the report shows that the IP address has changed, the
assignment was successful. You will see the new IP address in the
report.
•
Static IP assignment
: Use the SetIP program to change the IP address
from your computer (See "Setting IP address" on page 31).
In an office environment, we recommend that you contact a network
administrator to set this address for you.
Wireless network name and network key
Wireless networks require higher security, so when an access point is first
set up, a network name (SSID), the type of security used, and a Network
Key are created for the network. Locate this information before proceeding
with the machine installation.
Infrastructure mode
This is an environment generally used for homes
and SOHOs. This mode uses an access point to
communicate with the wireless machine.
•
See "Installing the machine on a wireless
network with an access point (Windows)" on
•
See "Installing the machine on a wireless
network with an access point (Macintosh)" on
Ad-Hoc mode
This mode does not use an access point. The
wireless computer and wireless machine
communicates directly.
•
See "Installing the machine on an Ad-Hoc
wireless network (Windows)" on page 39.
•
See "Installing the machine on an Ad-Hoc
wireless network (Macintosh)" on page 41.
After choosing your configuration, follow the simple directions for your
computer operating system, but first locate the software CD supplied
with the machine before proceeding.
Installing a wireless network with cables
You can install a wireless network to connect to the machine with either a
USB cable or a network cable. For most users, we recommend using a USB
cable with the program provided in the supplied software CD.
The following are two ways to install a wireless network with cables.
•
With a USB cable:
You can simply set up a wireless network using the
program in the supplied software CD. Only Windows and Macintosh
operating system are supported (See "Setting a wireless network with
You can also install a wireless network in Printer Settings Utility
with USB cable after installing driver. (Windows and Macintosh
operating system are supported.)
•
With a network cable:
You can set up a wireless network using the
SyncThru™ Web Service program (See "Setting a wireless network with