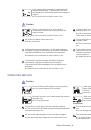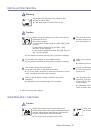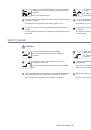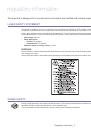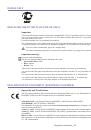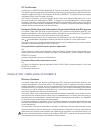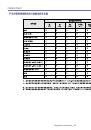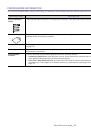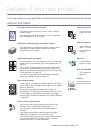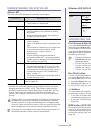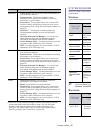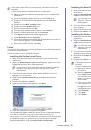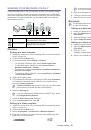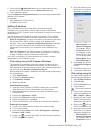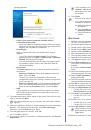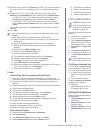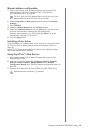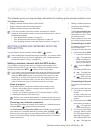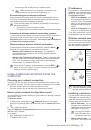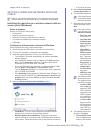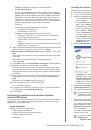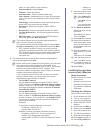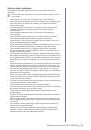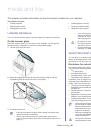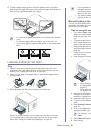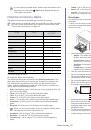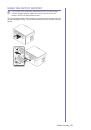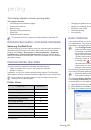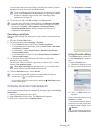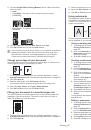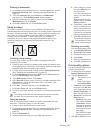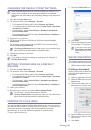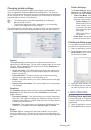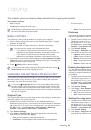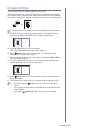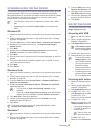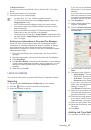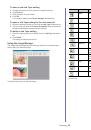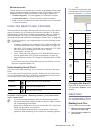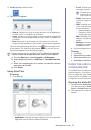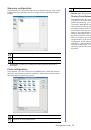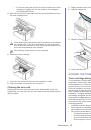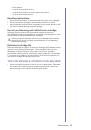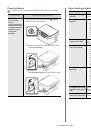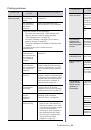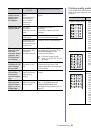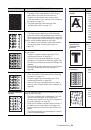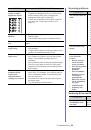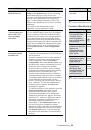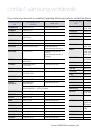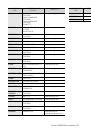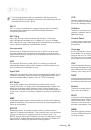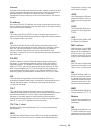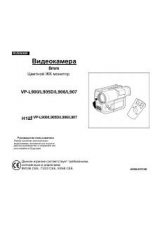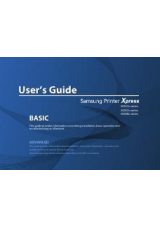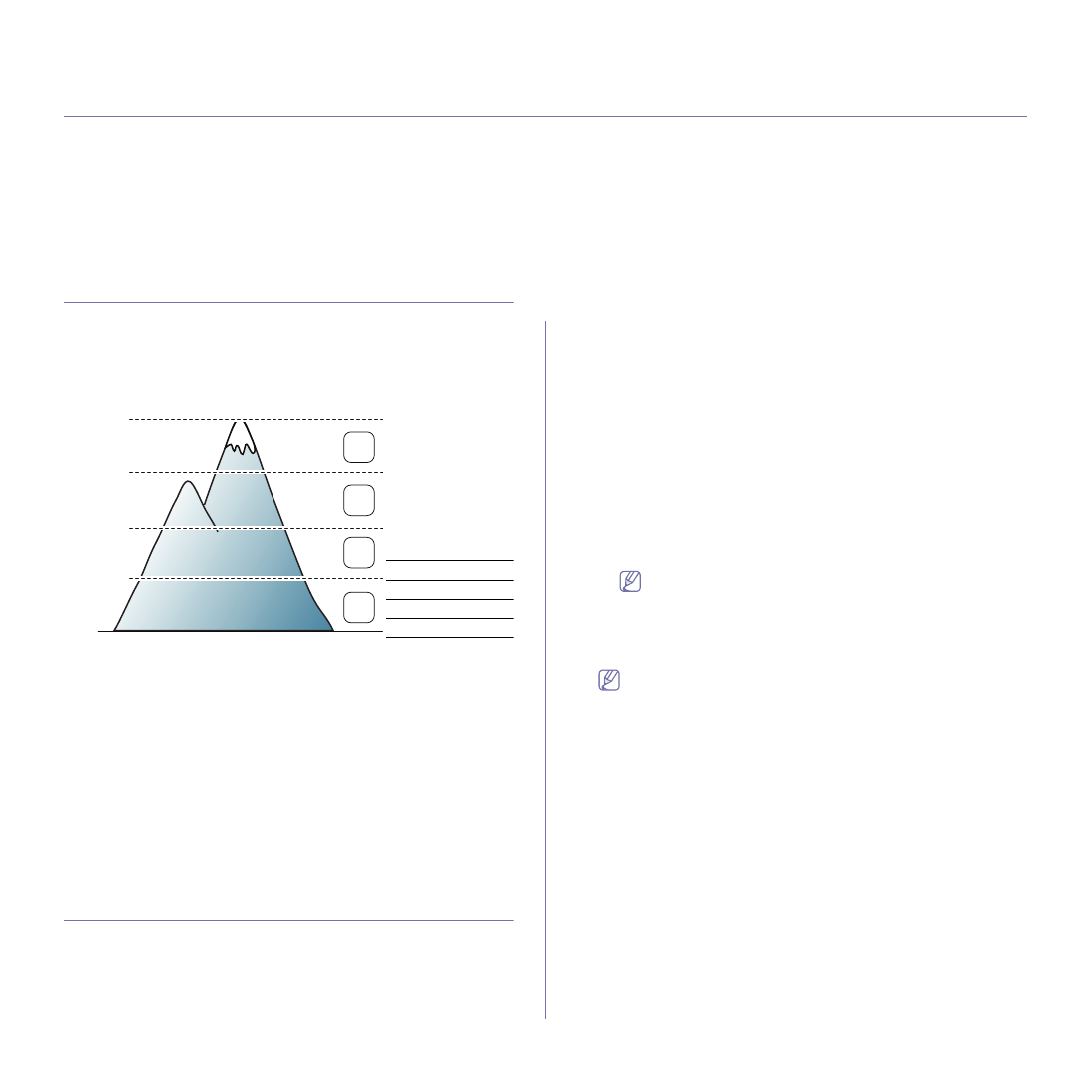
Basic setup
_ 46
5.
basic setup
After installation is complete, you may want to set the machine’s default settings. Refer to the next section if you would like
to set or change values. This chapter gives you step-by-step instructions for setting up the machine.
This chapter includes:
•
•
Setting the default tray and paper
•
Using the power saving feature
•
ALTITUDE ADJUSTMENT
The print quality is affected by atmospheric pressure, which is determined
by the height of the machine above sea level. The following information will
guide you on how to set your machine to the best print quality or best quality
of print.
Before you set the altitude value, determine the altitude where you are.
0
4,000 m
(13,123 ft)
3,000 m
(9,842 ft)
2,000 m
(6,561 ft)
1,000 m
(3,280 ft)
4
3
2
1
1
High 1
2
High 2
3
High 3
4
Normal
You can altitude adjustment in Printer Settings Utility.
1.
Double-click the Smart Panel icon on the Windows task bar (or
Notification Area in Linux). You can also click Smart Panel on the status
bar in Mac OS X (See "Using the Smart Panel program" on page 70).
Or, if you are a Windows user, you can launch it from the
Start
menu,
select
Programs
or
All Programs
>
Samsung Printers
>
your printer
driver name
>
Smart Panel
.
2.
Click
Printer Setting
.
3.
Click
Setting
>
Altitude Adjustment
. Select necessary options from the
drop-down list.
4.
Click the
Apply
button.
If your machine is connected to a network, SyncThru™ Web Service
screen appears automatically. This can be also adjusted via SyncThru™
Web Service.
SETTING THE DEFAULT TRAY AND PAPER
You can select the tray and paper you would like to keep using for printing
job.
From your computer
Windows
1.
Click the Windows
Start
menu.
2.
For Windows 2000, select
Settings
>
Printers
.
•
For Windows XP/Server 2003, select
Printer and Faxes
.
•
For Windows Server 2008/Vista, select
Control Panel
>
Hardware and Sound
>
Printers
.
•
For Windows 7, select
Control Panel
>
Hardware and Sound
>
Devices and Printers
.
•
For Windows Server 2008 R2, select
Control Panel
>
Hardware
>
Devices and Printers
.
3.
Right-click on your machine.
4.
For Windows XP/Server 2003/Server 2008/Vista, press
Printing
Preferences
.
For Windows 7/Windows Server 2008 R2, from context menus,
select the
Printing Preferences
.
If
Printing Preferences
item has a
►
mark, you can select
other printer drivers connected with the selected printer.
5.
Click
Paper
tab.
6.
Select tray and its options, such as paper size and type.
7.
Press
OK
.
If you want to use special-sized paper such as a billing paper,
select
Edit...
in the
Paper
tab in the
Printing Preferences
(See
"Opening printing preferences" on page 55).
Macintosh
Macintosh does not support this function. Macintosh users need to
change the default setting manually each time they want to print using
other settings.
1.
Open a Macintosh application and select the file you want to print.
2.
Open the
File
menu and click
.
3.
Go to
Paper Feed
pane.
4.
Set appropriate tray from which you want to print.
5.
Go to
Paper
pane.
6.
Set paper type to correspond to the paper loaded in the tray from
which you want to print.
7.
Click
to print.
Linux
1.
Open
Terminal Program
.
2.
When the Terminal screen appears, type in the following:
[root@localhost root]# lpr <FileName>