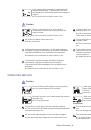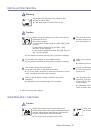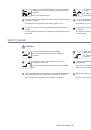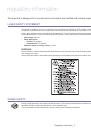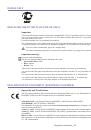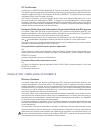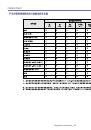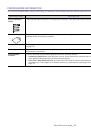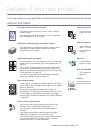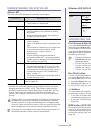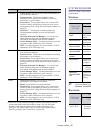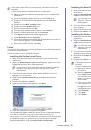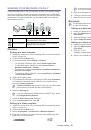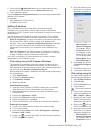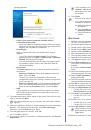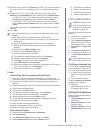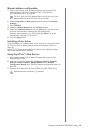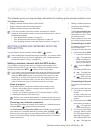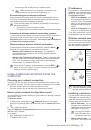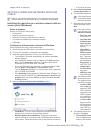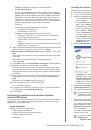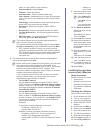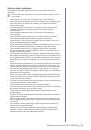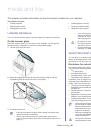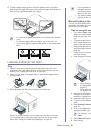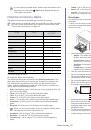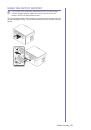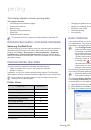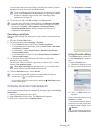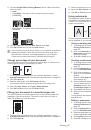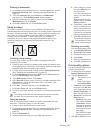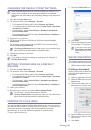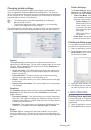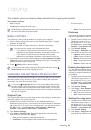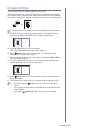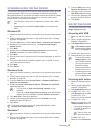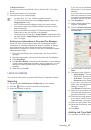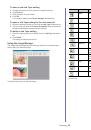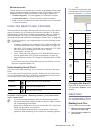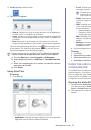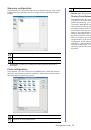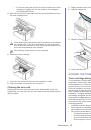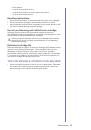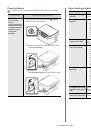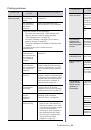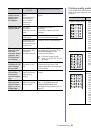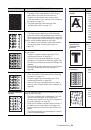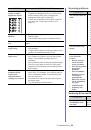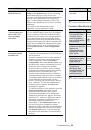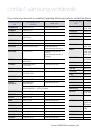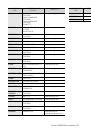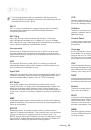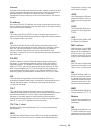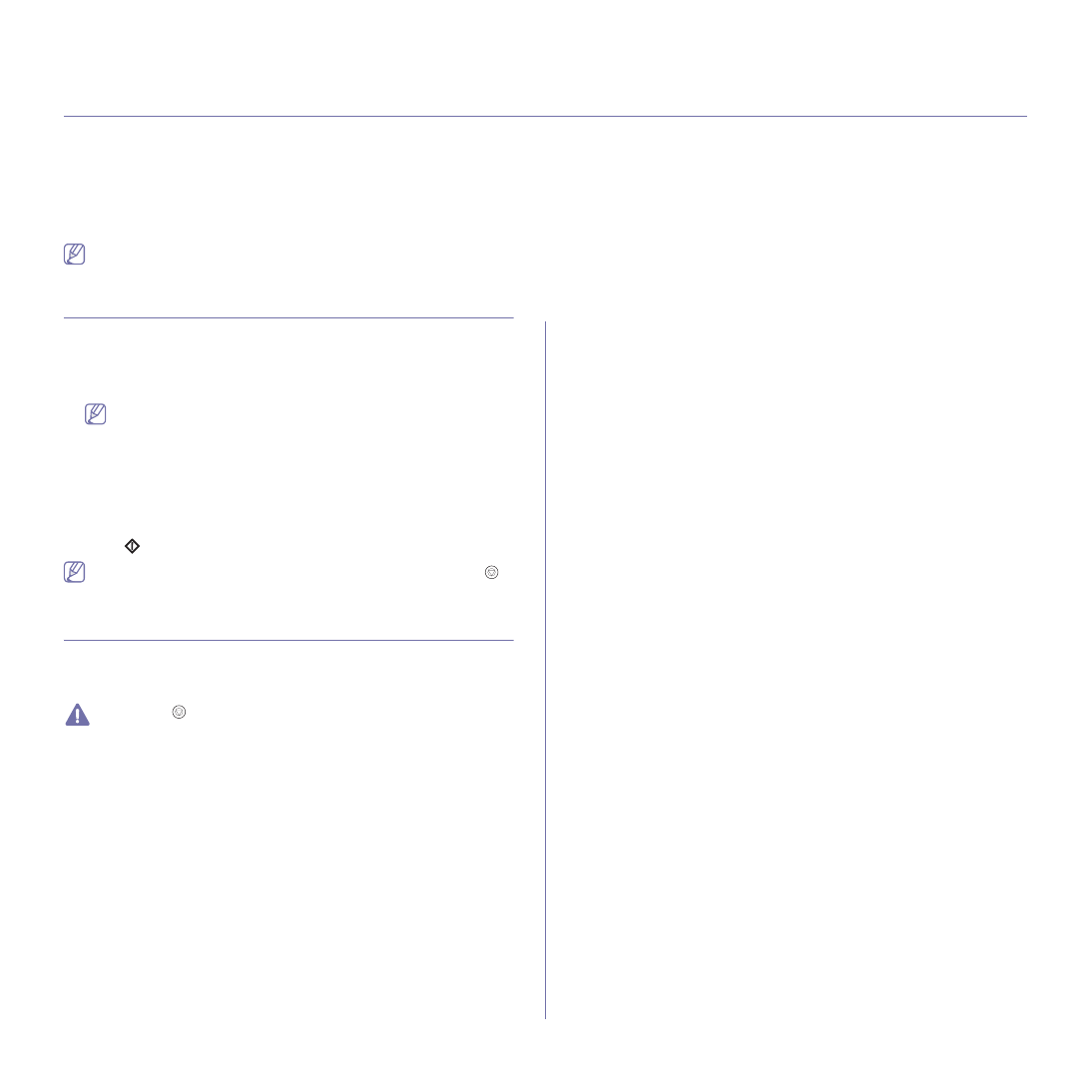
Copying
_ 62
8.
copying
This chapter gives you step-by-step instructions for copying documents.
This chapter includes:
•
•
Changing the settings for each copy
•
When printing a fluorescent color, due to the property of the scanner,
the result may differ from the original.
BASIC COPYING
The following is the normal procedure for copying your originals.
1.
Place a single original face down on the scanner glass (See "Loading
2.
Enter the number of copies using the
+/-
buttons if necessary.
You can copy an original up to 99 pages at a time.
•
If you press
+/-
buttons short, the number of one’s place
appeared on the display increases or decreases one by one.
•
If you press
+/-
buttons long, the number of ten’s place
appeared on the display increases or decreases one by one.
3.
If you want to customize the copy settings including
Darkness
,
Original
Type
and more by using the Printer Settings Utility (See "Changing the
settings for each copy" on page 62).
4.
Press
Start
button to begin copying.
If you need to cancel the copying job during the operation, press
Stop/Clear
button and the copying will stop.
CHANGING THE SETTINGS FOR EACH COPY
Your machine provides default settings for copying so that you can quickly
and easily make a copy. However, if you want to change the options for
each copy, use the Printer Settings Utility.
If you press
Stop/Clear
button on the control panel while setting
the copy options, all of the options you have set for the current copy
job will be canceled and returned to their default status. Or, they will
automatically return to their default status after the machine completes
the copy in progress
.
Original Type
The original type setting is used to improve the copy quality by selecting the
document type for the current copy job.
1.
Double-click the Smart Panel icon on the Windows task bar (or
Notification Area in Linux). You can also click Smart Panel on the status
bar in Mac OS X. Or, if you are a Windows user, you can launch it from
the
Start
menu, select
Programs
or
All Programs
>
Samsung
Printers
>
your printer driver name
>
Smart Panel
.
2.
Click
Printer Settings
.
3.
Click
Copy
>
Original Type
. Select the appropriate value from the
drop-down list, and then click
Apply
.
•
Text
: Use for originals containing mostly text.
•
Text/Photo
: Use for originals with mixed text and photographs.
•
Photo
: Use when the originals are photographs.
Darkness
If you have an original containing faint marking and dark images, you can
adjust the brightness to make a copy that is easier to read.
1.
Double-click the Smart Panel icon on the Windows task bar (or
Notification Area in Linux). You can also click Smart Panel on the status
bar in Mac OS X. Or, if you are a Windows user, you can launch it from
the
Start
menu, select
Programs
or
All Programs
>
Samsung
Printers
>
your printer driver name
>
Smart Panel
.
2.
Click
Printer Setting
.
3.
Click
Copy
>
Darkness
. Select the appropriate value from the
drop-down list, and then click
Apply
.
•
Lightest
: Works well with lightest print.
•
Light
: Works well with light print.
•
Normal
: Works well with standard typed or printed originals.
•
Dark
: Works well with dark print.
•
Darkest
: Works well with darkest print.
Erasing background images
You can set the machine to print an image without its background. This
copy feature removes the background color and can be helpful when
copying an original containing color in the background such as a newspaper
or a catalog.
1.
Double-click the Smart Panel icon on the Windows task bar (or
Notification Area in Linux). You can also click Smart Panel on the Status
bar in Mac OS X. Or, if you are a Windows user, you can launch it from
the
Start
menu, select
Programs
or
All Programs
>
Samsung
Printers
>
your printer driver name
>
Smart Panel
.
2.
Click
Printer Setting
.
3.
Click
Copy
>
Auto Suppress Background
. Select the appropriate
value from the drop-down list, and then click
Apply
.
•
Off
: Does not use this feature.
•
Auto
: Optimizes the background.
Setting the copy scan size
1.
Double-click the Smart Panel icon on the Windows task bar (or
Notification Area in Linux). You can also click Smart Panel on the status
bar in Mac OS X. Or, if you are a Windows user, you can launch it from
the
Start
menu, select
Programs
or
All Programs
>
Samsung
Printers
>
your printer driver name
>
Smart Panel
.
2.
Click
Printer Setting
.
3.
Click
Copy
>
Copy Scan Size
. Select the appropriate value from the
drop-down list, and then click
Apply
.