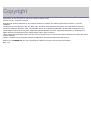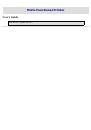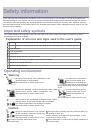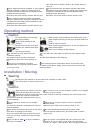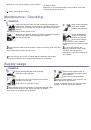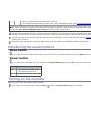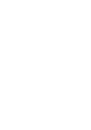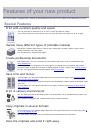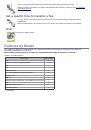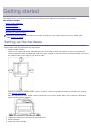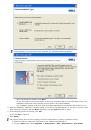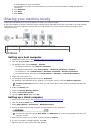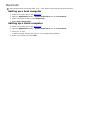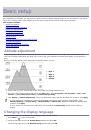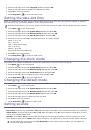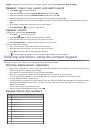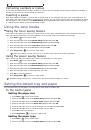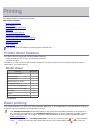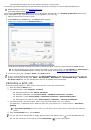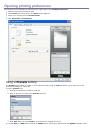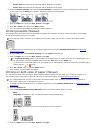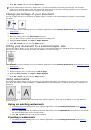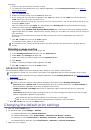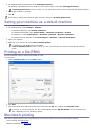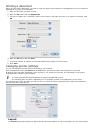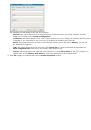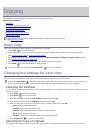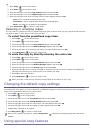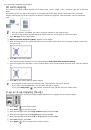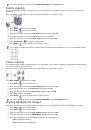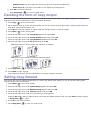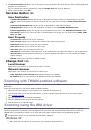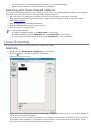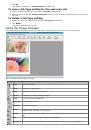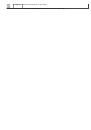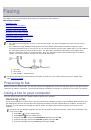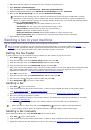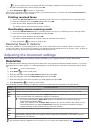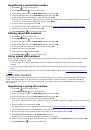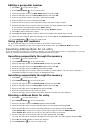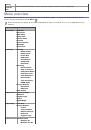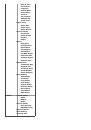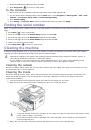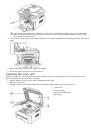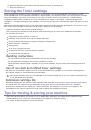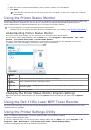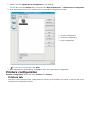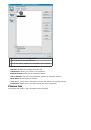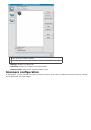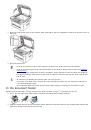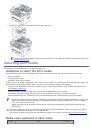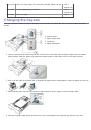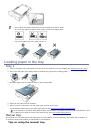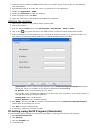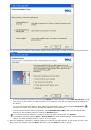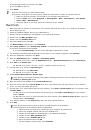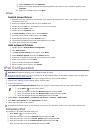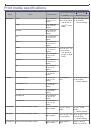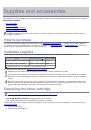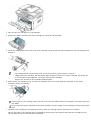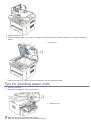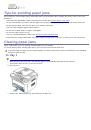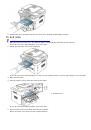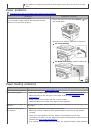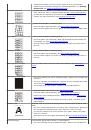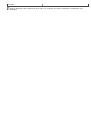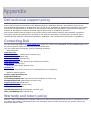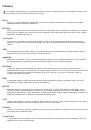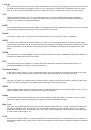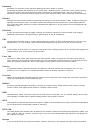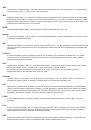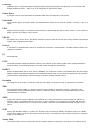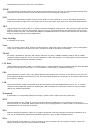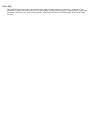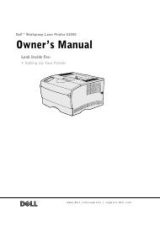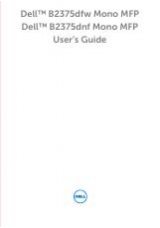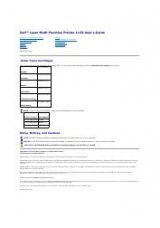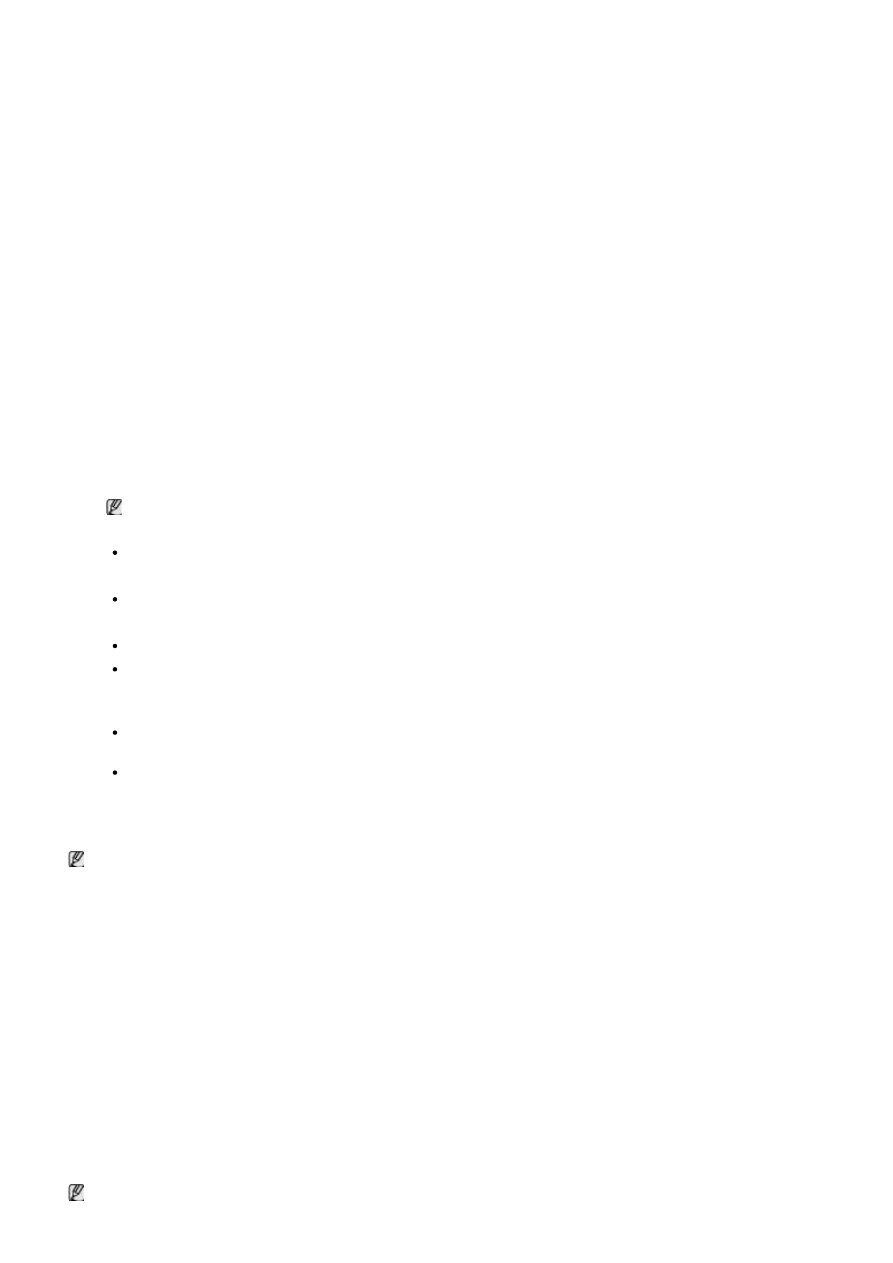
driver name
>
Maintenance
.
3.
Select the option as you wish, follow the instruction on the window.
Macintosh
The software CD provides the driver files that allow you to use the CUPS driver for printing on a Macintosh
computer.
Also, it provides you with the TWAIN driver for scanning on a Macintosh computer.
1.
Make sure that the machine is connected to your computer and powered on.
2.
Insert the supplied software CD into your CD/DVD drive.
3.
Double-click the CD-ROM icon that appears on your Macintosh desktop.
4.
Double-click the
MAC_Installer
folder.
5.
Double-click the
Installer OS X
icon.
6.
Enter the password and click
OK
.
7.
The Dell Installer window opens. Click
Continue
.
8.
Read the license agreement and click
Continue
.
9.
Click
Agree
to agree to the license agreement.
10.
Select
Easy Install
and click
Install
.
Easy Install
is recommended for most users. All components necessary
for machine operations will be installed.
If you select
Custom Install
, you can choose individual components to install.
11.
When the message which warns that all applications will close on your computer appears, click
Continue
.
12.
After the installation is finished, click
Quit
.
If you have installed scanner driver, click
Restart
.
13.
Open the
Applications
folder >
Utilities
>
Print Setup Utility
.
For Mac OS X 10.5 ~ 10.6, open the
Applications
folder >
System Preferences
and click
Print & Fax
.
14.
Click
Add
on the
Printer List
.
For Mac OS X 10.5 ~ 10.6, press the “
+
” icon; a display window will pop up.
15.
For Mac OS X 10.3, select the
USB
tab.
For Mac OS X10.4, click
Default Browser
and find the USB connection.
For Mac OS X 10.5 ~ 10.6, click
Default
and find the USB connection.
16.
For Mac OS X 10.3, if Auto Select does not work properly, select
Dell
in
Printer Model
and your machine name
in
Model Name
.
For Mac OS X 10.4, if Auto Select does not work properly, select
Dell
in
Print Using
and your machine
name in
Model
.
For Mac OS X 10.5 ~ 10.6, if Auto Select does not work properly, select
Select a driver to use...
and your
machine name in
Print Using
.
Your machine appears on the
Printer List
, and is set as the default machine.
17.
Click
Add
.
If the printer driver does not work properly, uninstall the driver and reinstall it.
Follow steps below to uninstall the driver for Macintosh.
1.
Make sure that the machine is connected to your computer and powered on.
2.
Insert the supplied software CD into your CD/DVD drive.
3.
Double-click CD-ROM icon that appears on your Macintosh desktop.
4.
Double-click the
MAC_Installer
folder.
5.
Double-click the
Installer OS X
icon.
6.
Enter the password and click
OK
.
7.
The Dell Installer window opens. Click
Continue
.
8.
Select
Uninstall
and click
Uninstall
.
9.
When the message which warns that all applications will close on your computer appears, click
Continue
.
10.
When the uninstall is done, click
Quit
.
Linux
Follow the steps below to install the driver for Linux. While installing the driver, the Unified Linux Driver package will
automatically be installed as well.
The supplied software CD provides you with the Unified Linux Driver package for using your machine with a