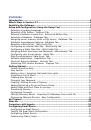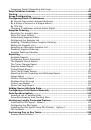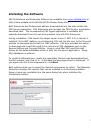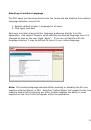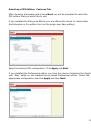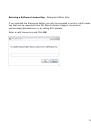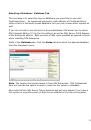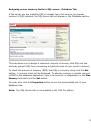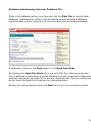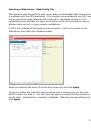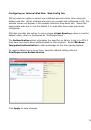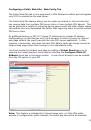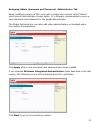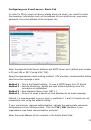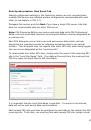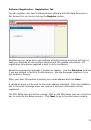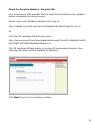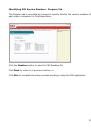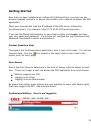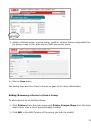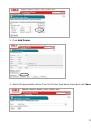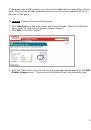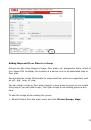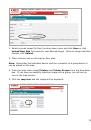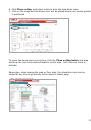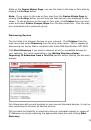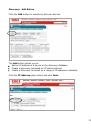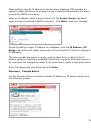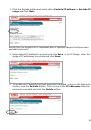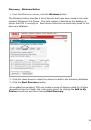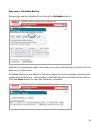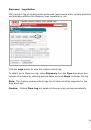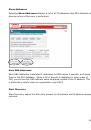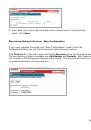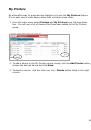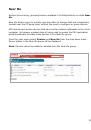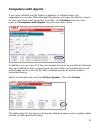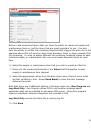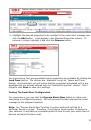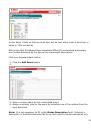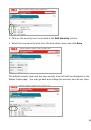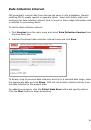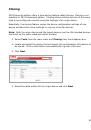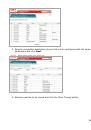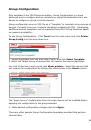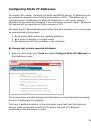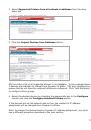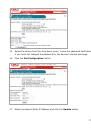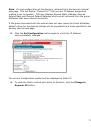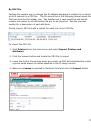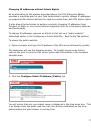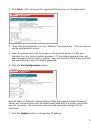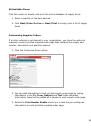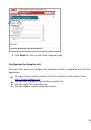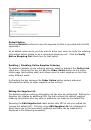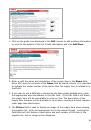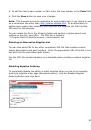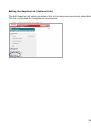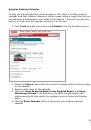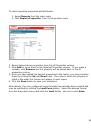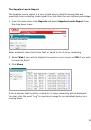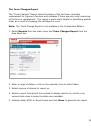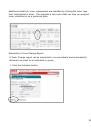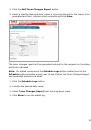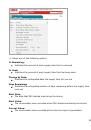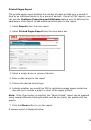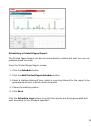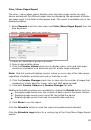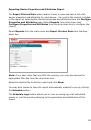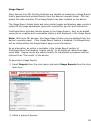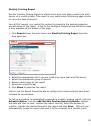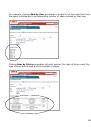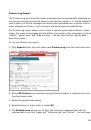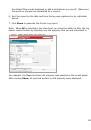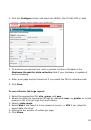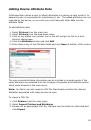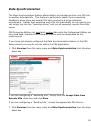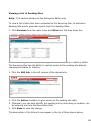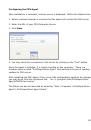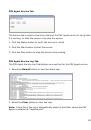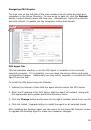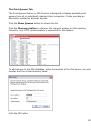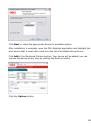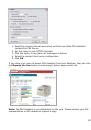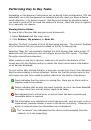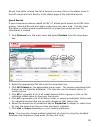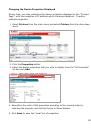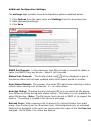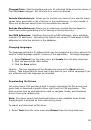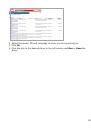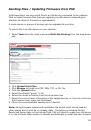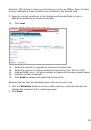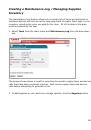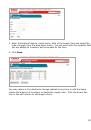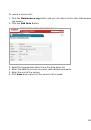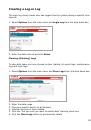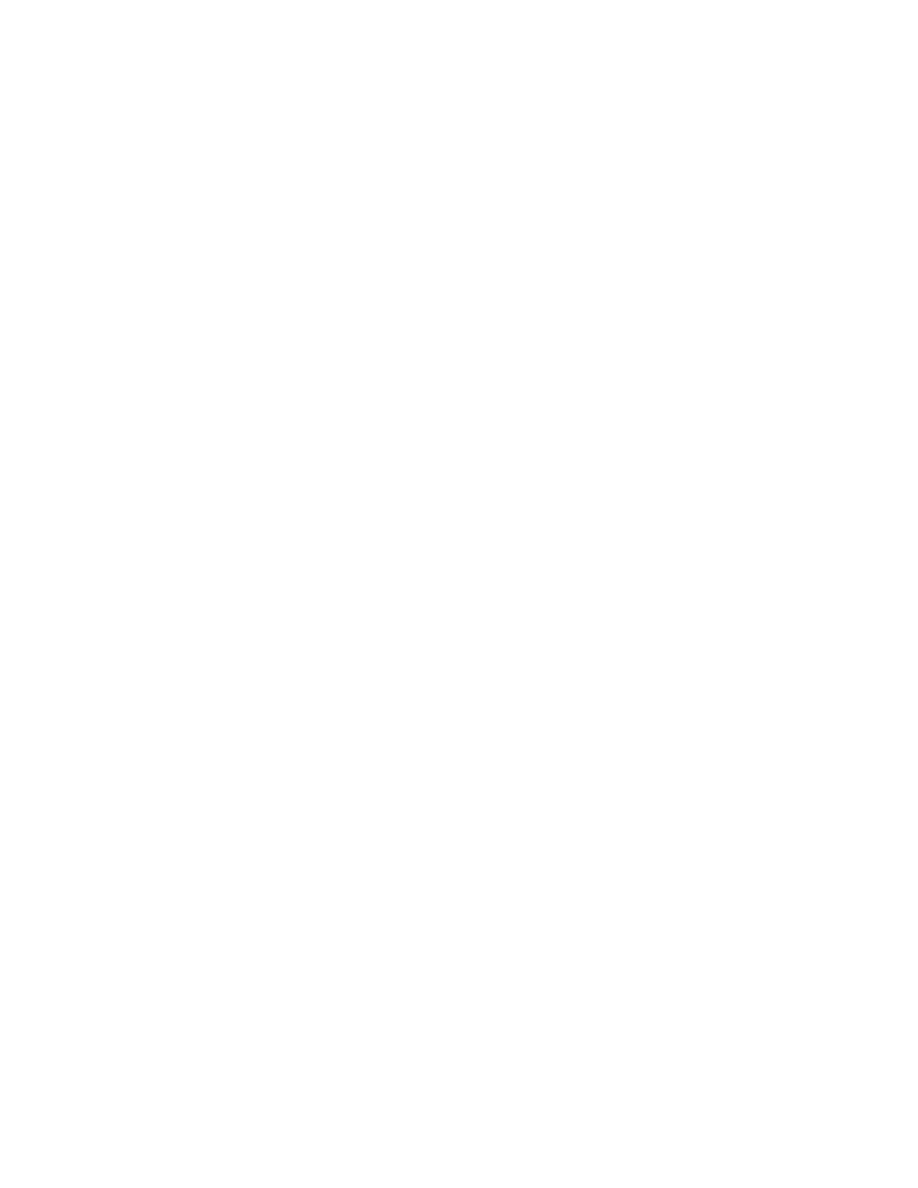
30
Importing a List of Users
It may also be helpful to take advantage of the
Import Users
feature to save
time. You can import users into the application from a text file using a comma
separated format. The fields available for data import are the same fields listed in
the
Add User
section.
Fields cannot be left empty with the exception of
Password
. If passwords are not
supplied in the text file
, PSV will set it to the word “
password
” by default.
To import a list of users:
1.
From the main menu click
Options
2.
Select
Users
3.
Select the
Import Users
button
4.
Specify the text file location or click
Browse
to locate the file
5.
Click the
Import Users
button.
PSV will add users one by one into the application. When complete, the number of
users imported successfully will be displayed as well as details of any errors that
may have occurred.
Creating User Groups
In large organizations it may be helpful to organize users into groups based on
admin status, user status or by any number of criteria. This feature should not be
confused with creating groups of print devices which is also possible in PSV and
described in the next section.
To create a group of users:
1.
C
lick your browser’s back button or select
Options
from the main menu
2.
Select
User
from the drop down box.
3.
Click the
User Groups
button
4.
Click the
Add User Group
button
5.
Enter a name for the user group
6.
Click
Save.
A list of groups will be displayed.
You will notice that the new group name is automatically added to the
Add to
Group
drop down menu when adding an individual user.
For convenience, the
All Users
button has been provided in the
User Groups
area to help identify if an individual has been assigned to a group.